
Change the size of a card to occupy more or less of the board, according to your needs.
Cards automatically snap into position to create a professional look and feel.
Change the width of a card
By default, cards automatically fill the width of the screen. Additional cards on the same horizontal container will automatically split the width equally among the new number of cards.
To change the width of a card you must have at least two cards in the same horizontal container.
- Click Edit this page in the toolbar to open your page in designer mode.
- Hover over the left- or right-hand edge of the card to resize.
- Click and drag the blue vertical guide to change the width of the card. When you drag, vertical guide columns display in the background. The card snaps to the closest guide column when you release the card.
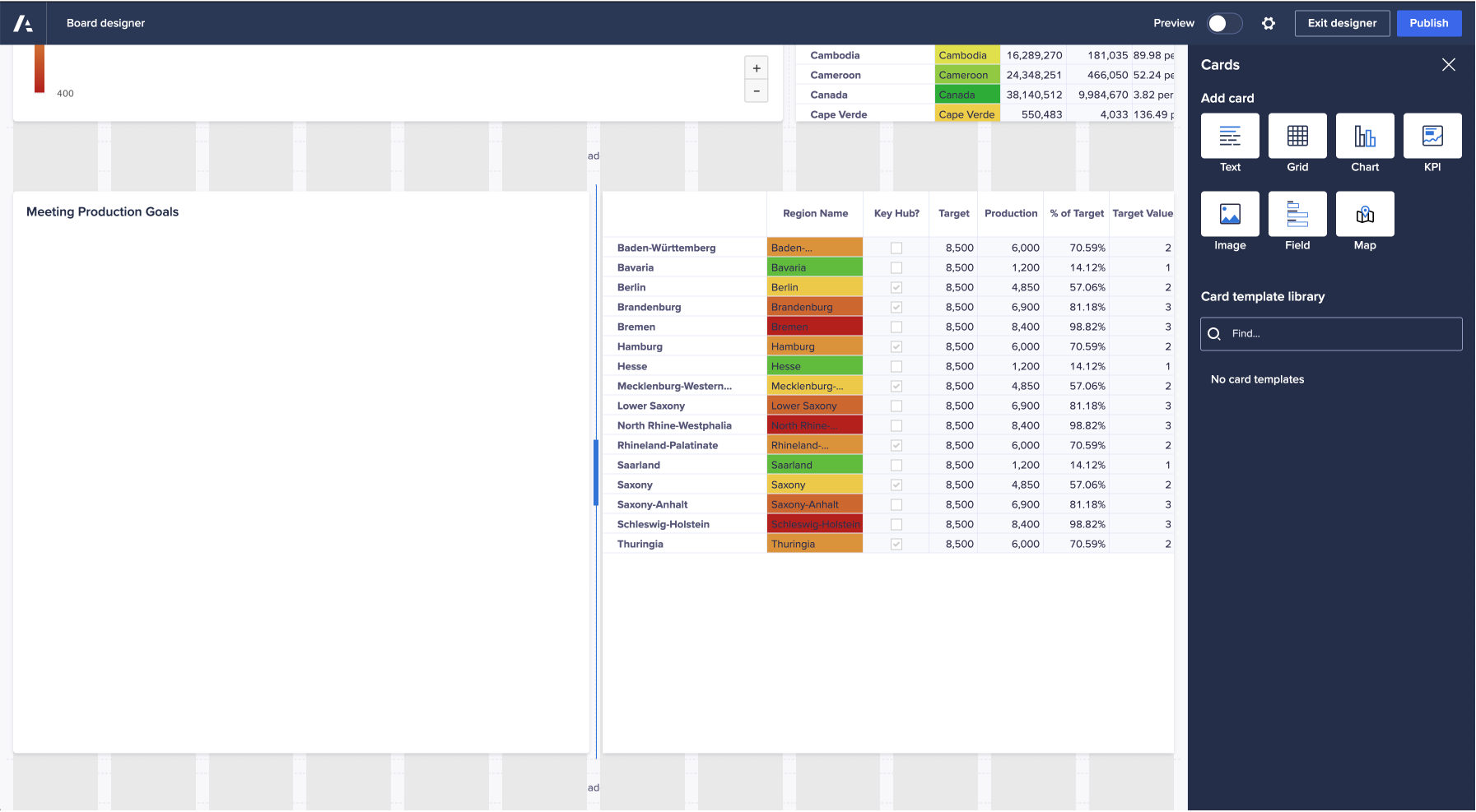
- When you're ready, save the page as a draft or click Publish.
When you click Publish, the page will update with your change.
Change the height of a card
Cards automatically snap into position to create a professional look and feel.
- Click Edit this page in the toolbar to open your page in designer mode.
- Hover over the bottom edge of the card to resize.
- Click and drag the blue horizontal guide to change the height of the card.
When you change the height of a horizontal container, it changes the height of all of the cards in the same container. - When you're ready, save the page as a draft or click Publish.
When you click Publish, the page will update with your change.


