行と列の間でディメンション (リスト、ライン アイテム、時間、バージョン) をピボットしたり、ページ セレクターでそれらを表示してデータを分析したりできます。たとえば、製品の月ごとの内訳を表示するには「Product」ディメンションをページから行に移動し、時間を列に配置します。
データ ソースには二つのタイプがあります。
- モジュール ビュー:モジュール ビューはソース モデルで作成します。ディメンションは固定で、ピボットできません。
- カスタム ビュー:ピボットや並べ替え、フィルター、表示の選択によってグリッドを直接カスタマイズできます。ディメンションをページ レベルにピボットした場合、カスタマイズ内容は維持されません。
ピボットできるのはカスタム ビューだけです。
グリッド カードのデータ ソースがカスタム ビューの場合、[グリッド] タブで [ユーザーはデータをピボットできます] スイッチを右に切り替えることで、エンド ユーザーがグリッド カードの自身の表示をピボットできるようになります。新しいグリッドを作成すると、エンド ユーザーによるピボットがデフォルトで有効になります。エンド ユーザーによるピボットの機能がリリースされて以降に作成された既存のグリッドでは、エンド ユーザーによるピボットはデフォルトで無効です。
フィルター定義には含まれていなかった、フィルタリングされたライン アイテムとネストされたディメンションがある軸を追加するためにグリッドをピボットすると、フィルターは維持されません。
グリッドで元になるビューを変更すると、エンドユーザーのピボットがリセットされます。
ページをデザイナー モードで開く必要があります。編集 を選択します。
注記:ディメンションをページ レベルにピボットすると、フィルターと表示の選択が解除されます。エンド ユーザーがグリッドをピボットした際、及び選択したディメンションをページ レベルに移動した際にカスタマイズ内容が適用されるようにするには、直接ページ レベルのコンテキスト セレクターを構成します。
カードを編集するには、編集
[保存] を選択して下書きとして保存するか、[公開] を選択します。
カスタム ビューの選択
グリッド カードのカスタム ビューを選択するには、以下を実行してください。
- 新しいカードで [グリッドの構成] を選択するか、カードにカーソルを合わせて編集
カードをボード又はワークシートに追加する方法については、それぞれのリンクを参照してください。 - [カード構成] パネルの [概要] タブで [データ ソースの選択] を選択します。
- [データ ソースの選択] パネルの [カスタム ビュー] タブで、ピボットするビューを選択します。
カスタム ビューのピボット
カスタム ビューをピボットするには、以下を実行します。
- プレビューの右上で ピボット
- [データのピボット] パネルで、対象の [コンテキスト セレクター]、[列]、又は [行] にディメンションをドラッグ アンド ドロップします。
二つのディメンションを入れ替えることもできます。一つのディメンションを別のディメンションの上にドラッグし、ディメンションの輪郭の色が変わったらドロップしてください。 - [更新] を選択します。
- [保存] を選択してページを下書きとして保存するか、[公開] を選択します。
ページを公開すると、ユーザーによるグリッドのカスタマイズがリセットされます。
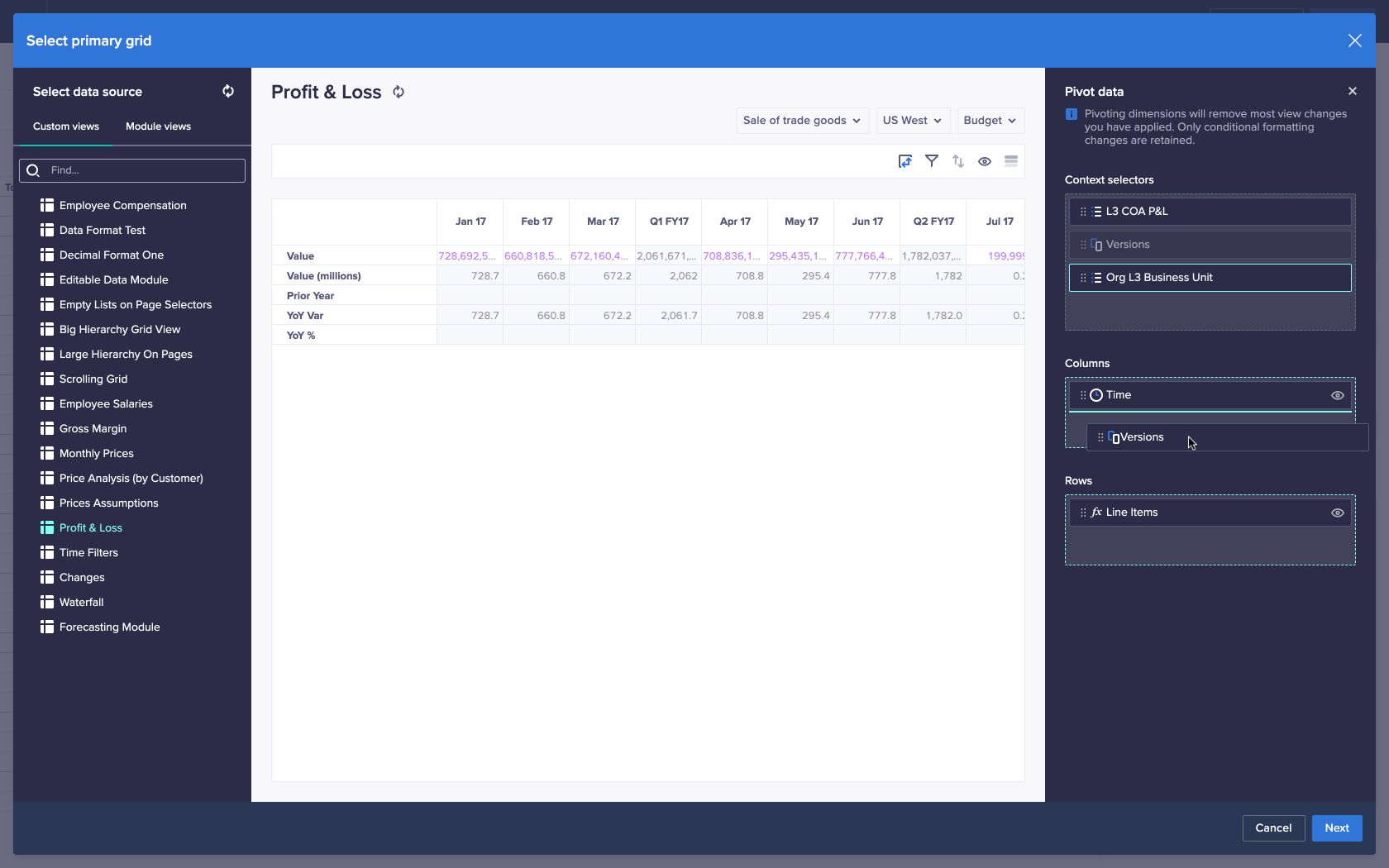
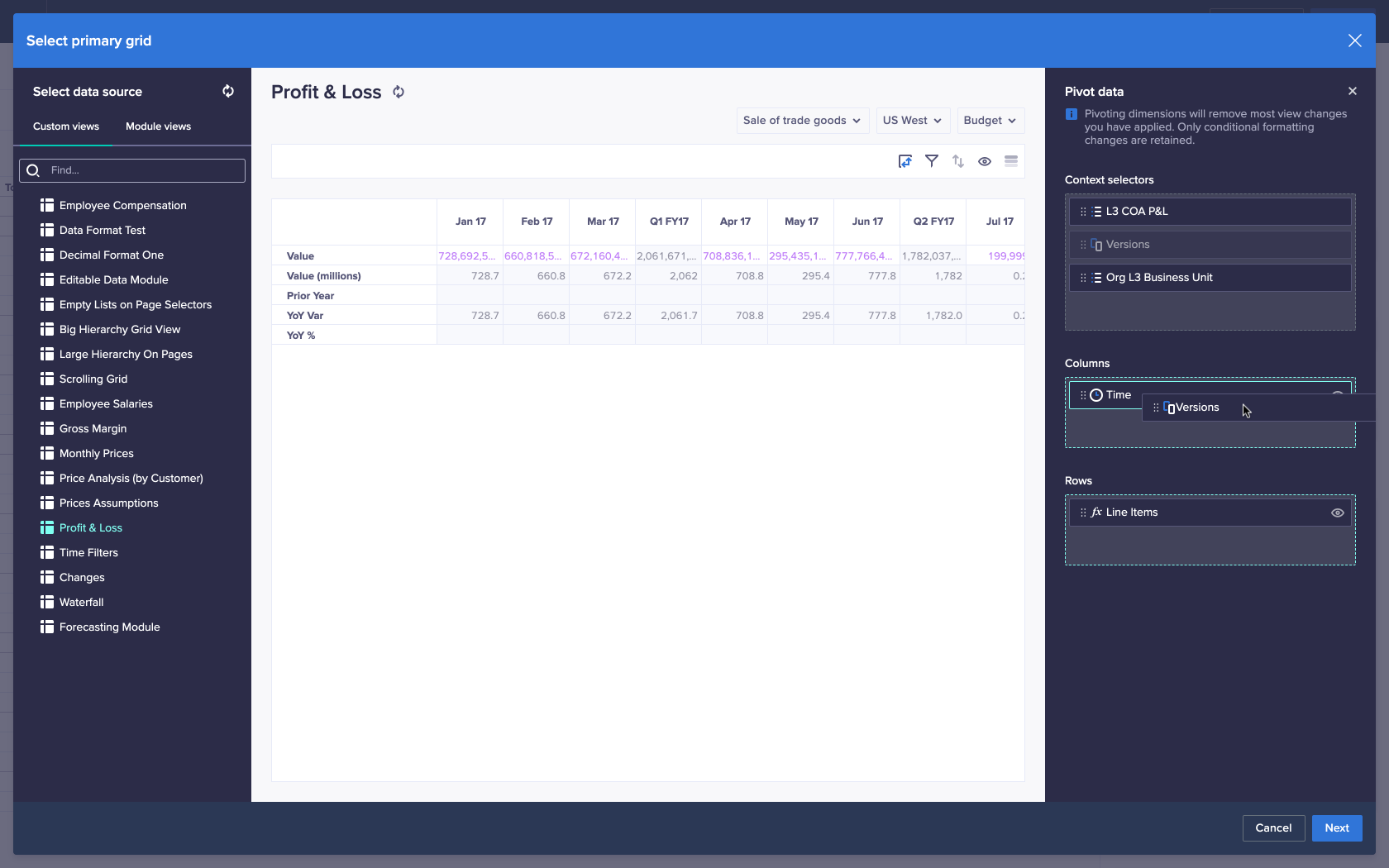
ビューのリセット
カードをリセットするには、ピボット


