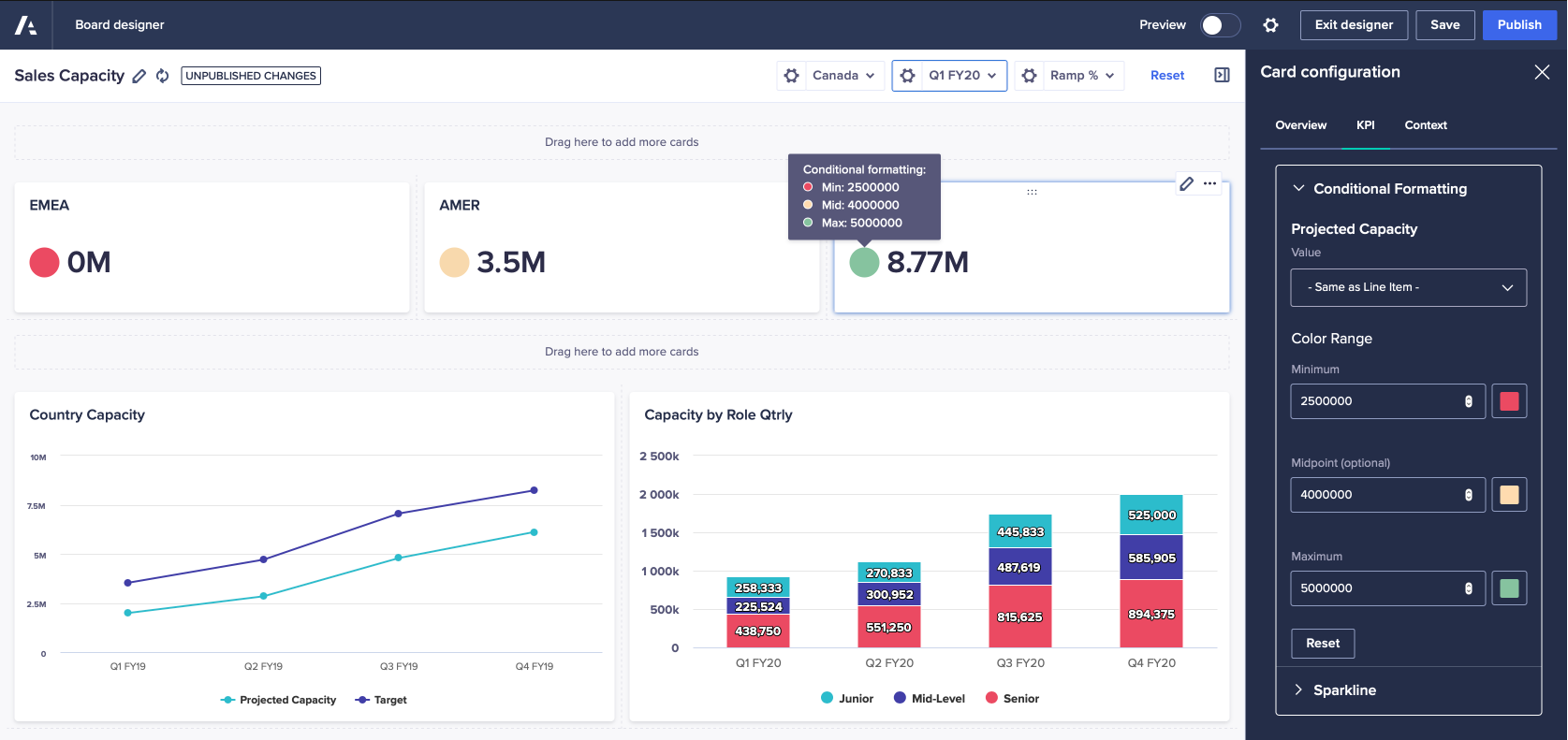条件付き書式を使用して KPI カード内のデータを強調表示します。
条件付き書式を使用すると、KPI カードの視覚的表現を色分けできます。たとえば、ビジネス ロジックに従って KPI パフォーマンスを強調表示できます。
KPI カードでは以下の二つの方法で以下の操作が可能です。
- カード構成パネルから、ライン アイテム データに基づいて構成する
- 条件付き書式が構成されたセルを含むビューに基づいて構成する
カードに条件付き書式を追加するには、あてはまるケースに応じて以下のいずれかのプロセスを実行します。
ライン アイテム データを使って KPI カードに条件付き書式を追加する
KPI カードに条件付き書式を追加するには以下を実行します。
- KPI カードを編集します。
- [Card configuration] パネルで [Overview] タブを選択します。[データ ソース] セクションで [ライン アイテム] を選択します。
- [モジュール] ドロップダウン リストからモジュールを選択します。
- [ライン アイテム] を選択します。
- [KPI] タブを選択して次の操作を実行します。
- [値] を構成します。
この値は、デフォルトで前の手順のライン アイテムになるため、そのまま使用できます。または、モジュールから別のライン アイテムを割り当てることもできます。 - [色の範囲] セクションで、[最小値]、一つ以上の [Midpoint]、[最大値] の各値を入力します。
値ラベルの隣にカラー ピッカーが表示されます。
[色の範囲] の各値で、カラー ピッカーをクリックしてパレットから色を選択します。
- [値] を構成します。
注記: 中間点をさらに追加するには、中間点の色見本の上にあるプラス記号をクリックします。中間点を削除するには、中間点のマイナス記号をクリックします。
- [公開] をクリックします。
設定した条件付き書式に従ってカードが更新されます。
ビュー データを使って KPI カードに条件付き書式を追加する
KPI カードに条件付き書式を追加するには以下を実行します。
- KPI カードを編集します。
- [Card configuration] パネルで [Overview] タブを選択します。[データ ソース] セクションで [ビュー] を選択します。
- データのソース モジュールを選択します。
- [条件付き書式] ダイアログを使ってソース データを編集します。このダイアログでは、「条件付き書式の構成」に記載されているプロセスと手順に従って、条件付き書式の有効化、新しいルールの作成、既存のルールの編集、ルールの削除を行うことができます。
- [公開] をクリックします。
設定した条件付き書式に従ってカードが更新されます。