
CloudWorks 経由で Anaplan と統合するように Azure ストレージ アカウントを設定します。
Azure のストレージ アカウント、コンテナ、BLOB (ファイル) に精通している必要があります。
ベスト プラクティスのヒント:統合の期間全体を通して SAS トークンが有効になるようにしてください。有効期限が切れると統合は機能しません。
新しい Azure ストレージ アカウントを作成
アカウントの構成例は以下のとおりです。
- Azure ストレージ アカウントを作成するか開きます。
- サービス、リソース タイプ、アクセス許可を選択します。
Allowed services: [Blob] のみ選択
Allowed resource types: [Service]、[Container]、[Object] の三つすべてを選択
Allowed permissions: [Read]、[Write]、[List] のみを選択
注記: こちらに示しているとおりにこれら三つのカテゴリーを設定しないと統合は有効になりません。 - 権限の開始日時と終了日時を入力します。
- ドロップダウン リストからタイム ゾーンを選択します。
- [Allowed IP addresses] に使用できる IP アドレスを入力します。
- 希望するルーティング層を選択します ([Basic]、[Microsoft network]、又は [Internet routing])。
- ドロップダウン リストから [Signing key] を選択します。
- [Generate SAS and connection string] をクリックします。

SAS と接続文字列が表示されます。
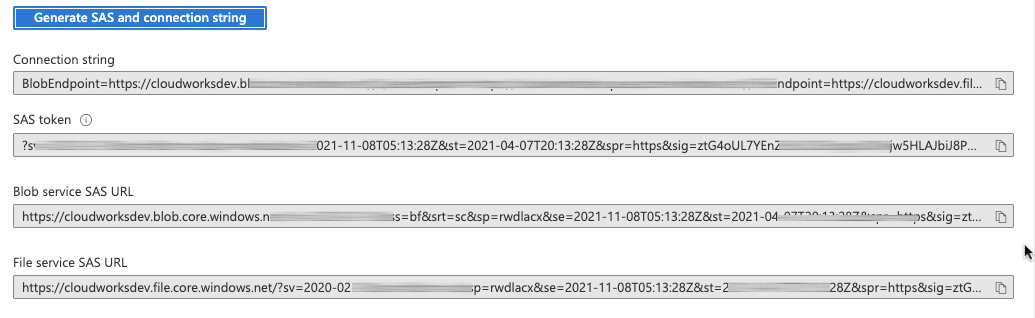
警告: blob (ファイル) レベルで生成された SAS トークンは使用できません。 CloudWorks で使用できるように、Azure のストレージ アカウント レベルかコンテナ レベルで SAS トークンを生成します。
注記:CloudWorks では Azure の保存されているアクセス ポリシー


