コマンド ラインから PowerPoint アドインをインストールできます。これは、複数のデバイスに同じバージョンのアドインをインストールする場合に便利です。
コマンド ラインからアドインをインストールするには、インストールするアドイン バージョンの .msi ファイルが必要です。
コマンド プロンプトを使ってアドインをインストールするには、コマンド プロンプトに習熟している必要があります。このページの説明は、複数のユーザー向けにアドインをインストールする IT チームを対象としています。
コマンド ラインからアドインをインストールするには、Windows インストーラーの管理者権限が必要です。必ず管理者としてコマンド プロンプトを起動してください。
インストール オプションの完全なリストの表示
コマンド ラインからアドインをインストールする際には、インストール オプションを利用できます。ユニバーサル Windows コマンドを使って Windows インストーラーのオプションを表示できます。
オプションの完全なリストを表示するには以下を実行します。
- [スタート] メニューを選択して「コマンド プロンプト」と入力します。
- [コマンド プロンプト] を右クリックし、[管理者として実行] を選択します。
- インストールするアドイン バージョンの MSI ファイルがあるフォルダーに移動します。
デフォルトは Downloads フォルダーです。
次のステップで説明するmsiexecコマンドの後にインストーラー ファイルの完全なパスを指定できます。 - コマンド
msiexecを使用して MSI ファイルを実行します。
[Windows インストーラー] ダイアログが開き、インストール オプションの完全なリストが表示されます。
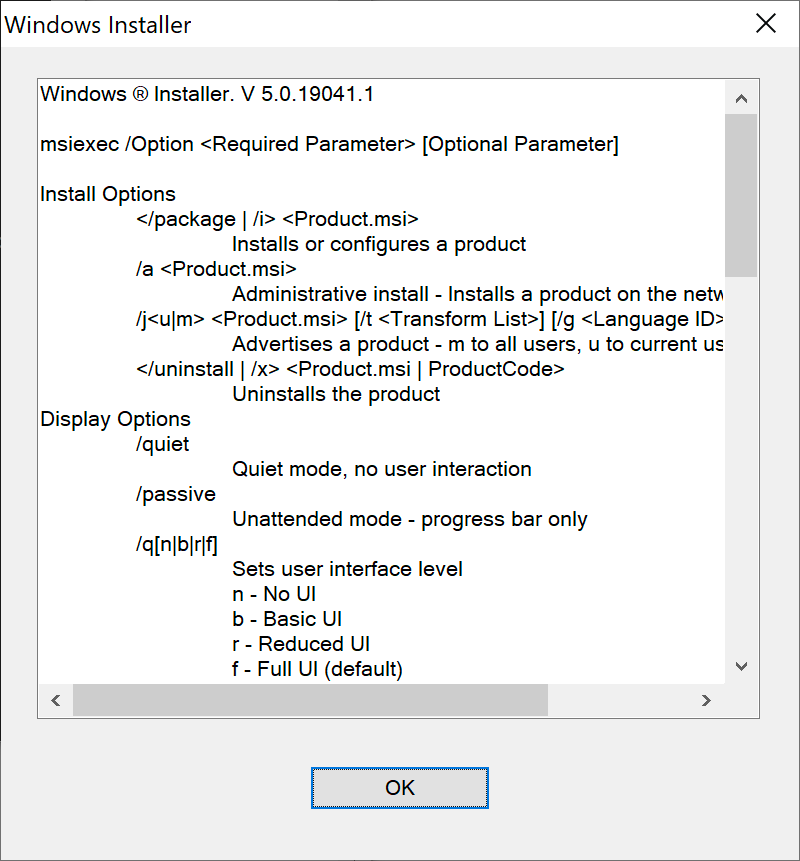
この手順のサンプル コマンド: msiexec "C:\Users\AnaplanUser\Downloads\AnaplanPowerPointAddin.Release.msi"
便利なインストール オプション
この表は完全なリストの中から便利なインストール オプションを示したものです。一部は Windows 共通のオプションで、残りはアドイン専用です。
| インストール オプション | 目的 | 例 |
/i | アドインをインストールします。 | msiexec /i "C:\Users\AnaplanUser\Downloads\AnaplanPowerPointAddin.Release.msi" |
/q | インストール ウィザードを使用せずにアドインのサイレント インストールを実行します。 | msiexec /i "C:\Users\AnaplanUser\Downloads\AnaplanPowerPointAddin.Release.msi" /q |
/qr | インストール完了時のウィンドウは表示せず、進捗バーだけが表示される、アドインのサイレント インストールを実行します。管理者権限なしで行うインストールも有効になります。 | msiexec /i "C:\Users\AnaplanUser\Downloads\AnaplanPowerPointAddin.Release.msi" /qr |
/x | アドインをアンインストールします。 | msiexec /x "C:\Users\AnaplanUser\Downloads\AnaplanPowerPointAddin.Release.msi" |
APPDIR="" | 指定したディレクトリにアドインをインストールします。 | msiexec /i "C:\Users\AnaplanUser\Downloads\AnaplanPowerPointAddin.Release.msi" APPDIR="C:/Users/Anaplan/Add-in Folder" |
ALLUSERS="" MSIINSTALLPERUSER="" | Windows のどのユーザーがアドインをインストールするかを指定します。「ALLUSERS」と「MSIINSTALLPERUSER」の詳細を確認してください。 | Msiexec /i “C:\Users\AnaplanUser\Downloads\AnaplanPowerPointAddin.Release.msi” ALLUSERS="2" MSIINSTALLPERUSER="1" |
MSI ファイルを使ったコマンド ラインからのインストール
Windows で MSI ファイルをダブルクリックして標準インストールを実行することができます。ただし、コマンド ラインを使用する場合は、このページで説明されている追加オプションを使ってインストールをカスタマイズできます。
他のタイプのインストールでもこの手順がベースになります。
- スタート メニューから [コマンド プロンプト] を右クリックし、[管理者として実行] を選択します。
- インストールするアドイン バージョンの MSI ファイルがある場所まで移動します。
デフォルトは Downloads フォルダーです。
Shift キーを押しながらファイルを右クリックするとファイルのパスをコピーできます。 - コマンド
msiexecと追加タグを使用して MSI ファイルを実行します。
使用するタグによってインストールのタイプが異なります。
UI を制限したインストール
UI を制限したアドインのインストールを実行すると、インストール ウィザードは表示されず、進捗バーだけが表示されます。このタイプのインストールには管理者権限は不要です。
コマンド msiexec と追加のタグ /i 及び /qr を使用して、UI を減らしてアドインのサイレント インストールを実行します。/qr タグを使用しているためインストール ウィザードは表示されず、進捗バーだけが表示されます。
この手順のサンプル コマンドは以下のとおりです。
msiexec /i "C:\Users\AnaplanUser\Downloads\AnaplanPowerPointAddin.Release.msi" /qr
指定したディレクトリへのインストール
アドインのデフォルトのインストール場所は C:/ProgramData/Anaplan/PowerPointAddIn ですが、任意の場所にアドインをインストールできます。
コマンド msiexec と、追加のタグ /i 及び APPDIR="" を使用して、指定したディレクトリにアドインをインストールします。アドインをインストールするディレクトリを引用符の間に入力します。コマンドを実行すると [PowerPointAddin Setup] ウィザードが表示されます。
この手順のサンプル コマンドは以下のとおりです。
msiexec /i "C:\Users\AnaplanUser\Downloads\AnaplanPowerPointAddin.Release.msi" APPDIR="C:/Users/AnaplanUser/Add-in Folder"


