Excel アドインで、Anaplan モジュールか保存済みビューのデータを Excel で操作するには接続を作成します。
接続を作成するには、アドインにサインインしている必要があります。
接続の各ワークシートに 500 万個までセルを含めることができます。32 ビット版の Excel を使用している場合、セルが 100 万個以上ある接続を作成すると Excel によってメモリ不足になる場合があります。64 ビット版の Excel であれば、安心して Excel アドインをご使用いただけます。
注記: Excel で接続を使用する際はヘッダー セルをマージしないでください。接続をリフレッシュしてもセルが更新されない場合があります。
読み取り専用接続では Excel で Anaplan のデータを表示できますが、データを Anaplan に書き戻すことはできません。Excel から Anaplan にデータを書き戻す場合は読み取り/書き込み接続を使用します。
マルチシート接続では、接続のページ ディメンションの組み合わせごとにワークシートが個別に作成されます。マルチシート接続に含めることができるワークシート数は 20 個までです。
注記:同じモジュールへの複数のマルチシート接続があるワークブックを作成することは推奨されていません。異なる保存済みビューへの接続の場合でも、ワークブックで問題が発生する可能性があります。
マルチシート接続を同期して、Anaplan でページ ディメンションからアイテムを追加または削除する際に新しいワークシートが確実に生成されるようにします。
警告: Excel アドインでは非表示のワークシートをサポートしていません。適切に機能させるには、このアドインを使用するワークブックに非表示のワークシートを含めないでください。
接続を作成するには以下を実行します。
- Excel ワークシートで開始セルを選択します。
- Anaplan リボンで [New] を選択してから、[New Read-Only Connection] か [New Read/Write Connection] を選択します。
[New Connection] ダイアログが表示されます。ダイアログの右上に開始セルの番号が表示されます。接続はここから開始され、接続をリフレッシュしてもこれ以外のセルには影響がありません。 - [New Connection] ダイアログで、ドロップダウンを使用してモジュール又は保存済みビューを選択し、以下に対する接続を作成します。
- 顧客を選択します。
- ワークスペースを選択します。
- モデルを選択します。
検索フィールドを使用してリストを絞り込むことができます。 - モジュール又はビューを選択します。
検索フィールドを使用してリストを絞り込むことができます。モデル、モジュール、又はワークスペースが表示されない場合は、適切な権限設定があるかどうかをワークスペース管理者に確認してください。
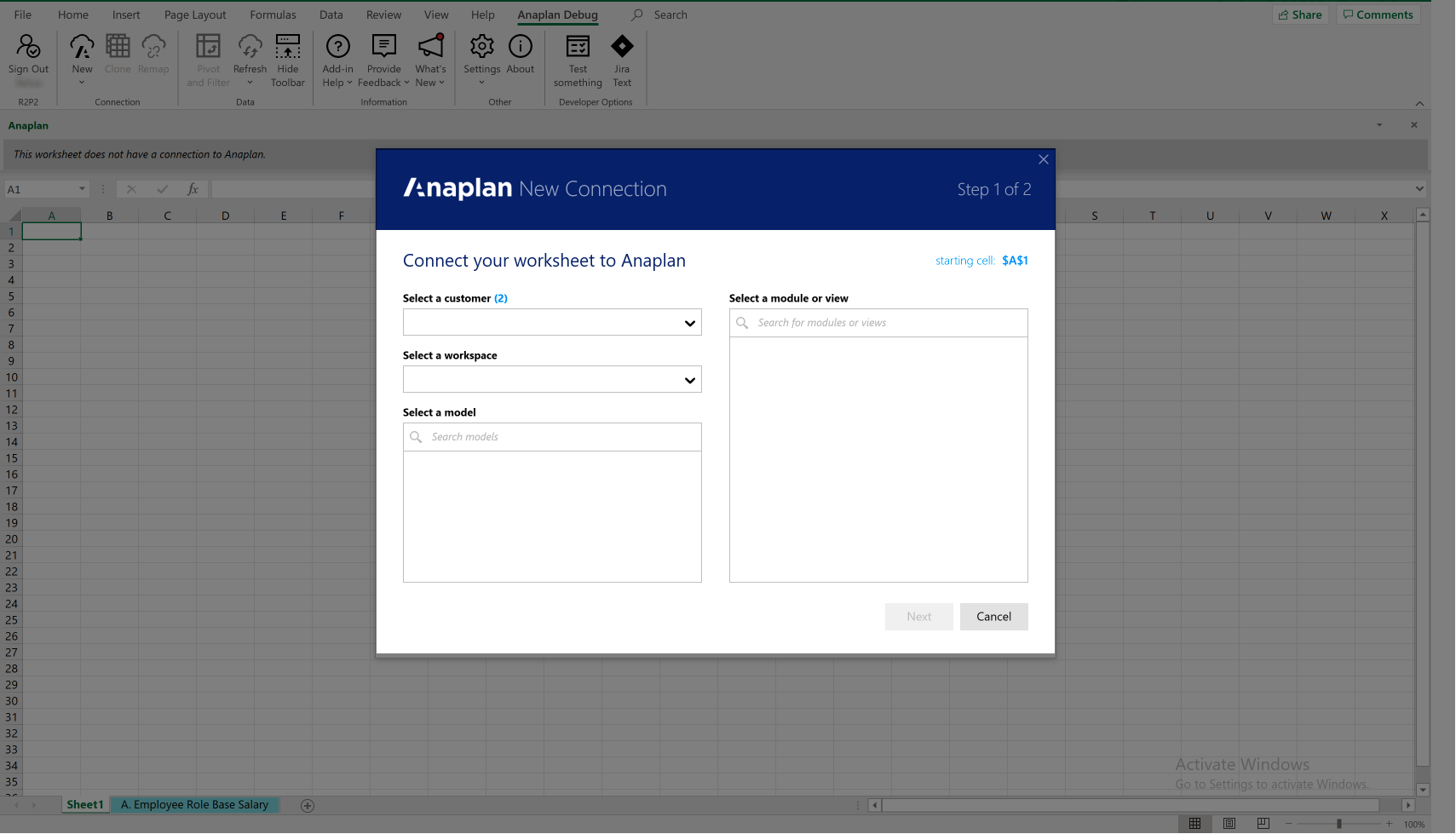
- [Next] を選択します。
- 読み取り/書き込み接続の場合は、[Pivot and Filter] でディメンションの順序変更とフィルタリングを実行できます。
読み取り専用接続の [Preview] ダイアログが表示されます。ディメンションの配置はここでプレビューできます。 - 読み取り/書き込み接続の場合は以下を実行できます。
- [Multi-Sheet Connection] をオンに切り替えて、接続のページ ディメンションの組み合わせごとにワークシートを個別に作成します。
[Multi-Sheet Connection] をオンに切り替えると [Sync Sheets] スイッチが表示されます。 - [Sync Sheets] をオンに切り替えて、マルチシート接続の各ワークシートを Anaplan の最新データと同期します。
- [Multi-Sheet Connection] をオンに切り替えて、接続のページ ディメンションの組み合わせごとにワークシートを個別に作成します。
- [Finish] を選択します。
必要に応じて、[Copy workbook] を選択してワークブックをコピーします。
[Creating connection] ダイアログが表示され、Anaplan のデータが Excel にダウンロードされます。
注記: 接続名はいつでも変更することができます。接続を作成すると、その接続には一意の名前がつけられます。


