ワークシートの [追加のインサイト] パネルにカードが表示されている場合は、必要に応じて再度展開したり折りたたんだりできます。
カードの展開
カードを展開するには、カードの左上隅にあるアイコンをクリックします。
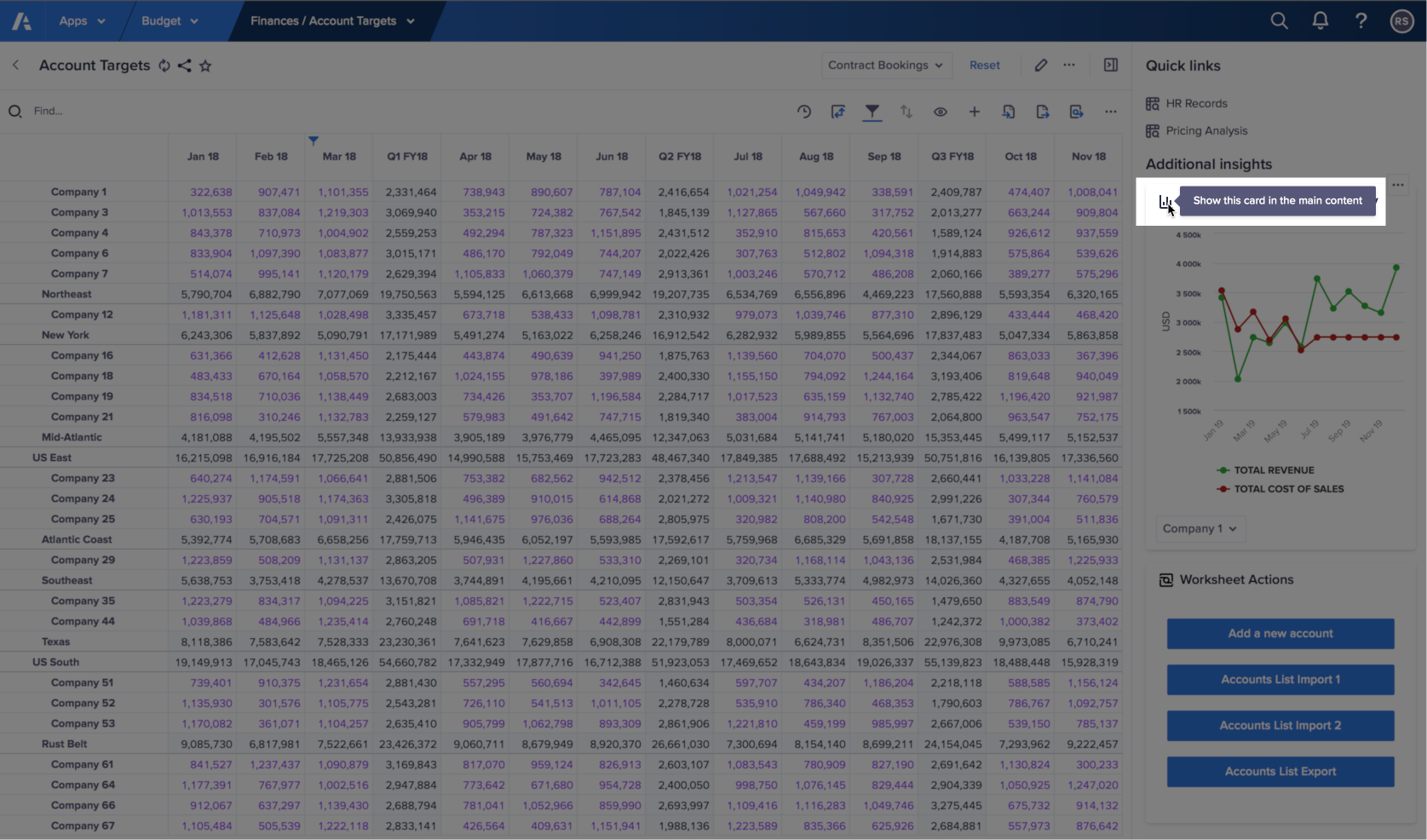
カードがメイン コンテンツ ペインの下半分に表示されます。
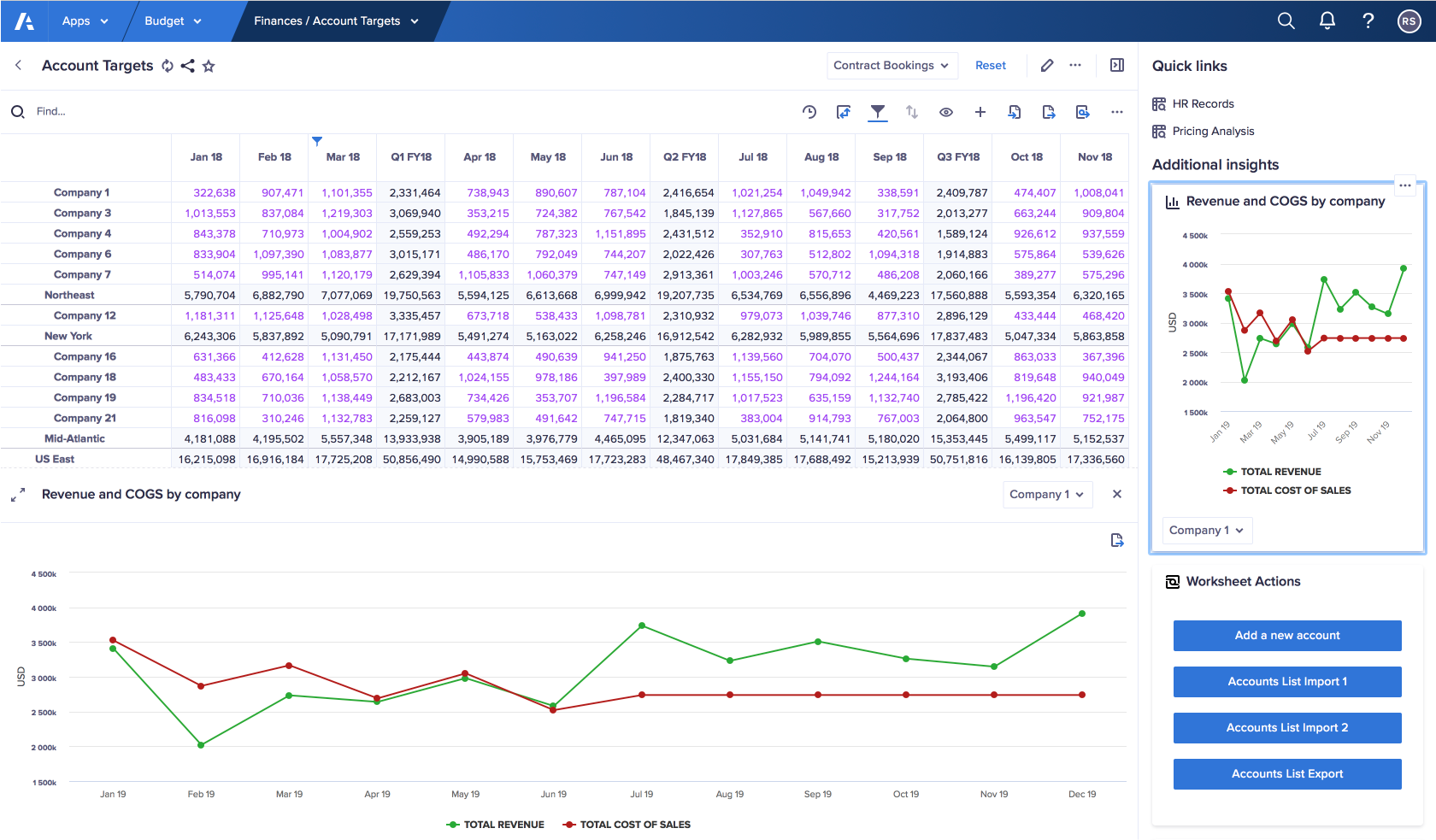
カードの最大化
カードを最大化するには、展開されたカードの左上隅にある最大化アイコン (反対の方向を指している 2 つの矢印) をクリックします。
カードが展開されて、メインのコンテンツ ペイン全体に表示されます。
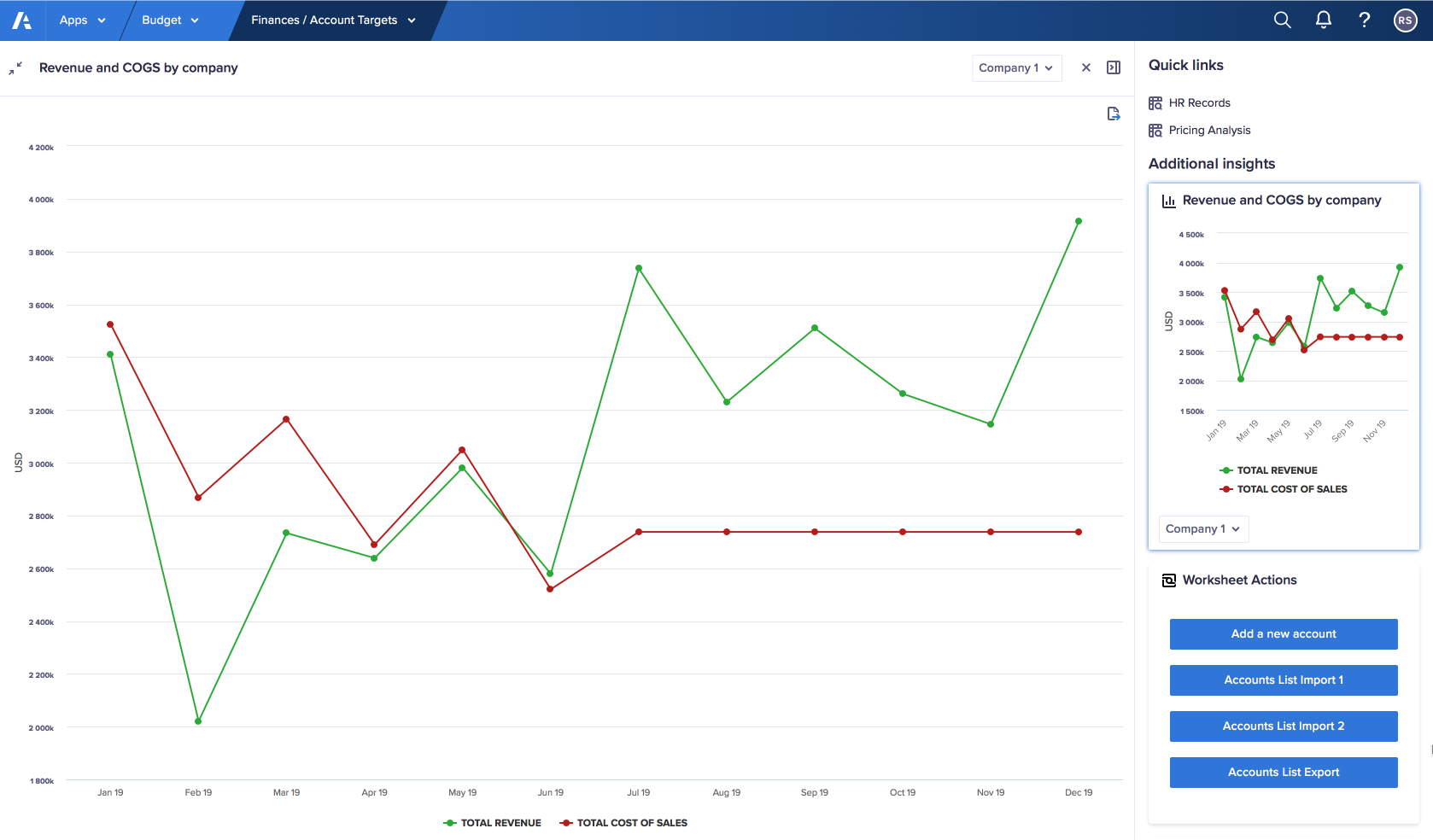
最大化したカードの最小化
最大化したカードを最小化するには、メイン ペインの左上隅にある最小化アイコン (向き合う方向を指している 2 つの矢印) をクリックします。
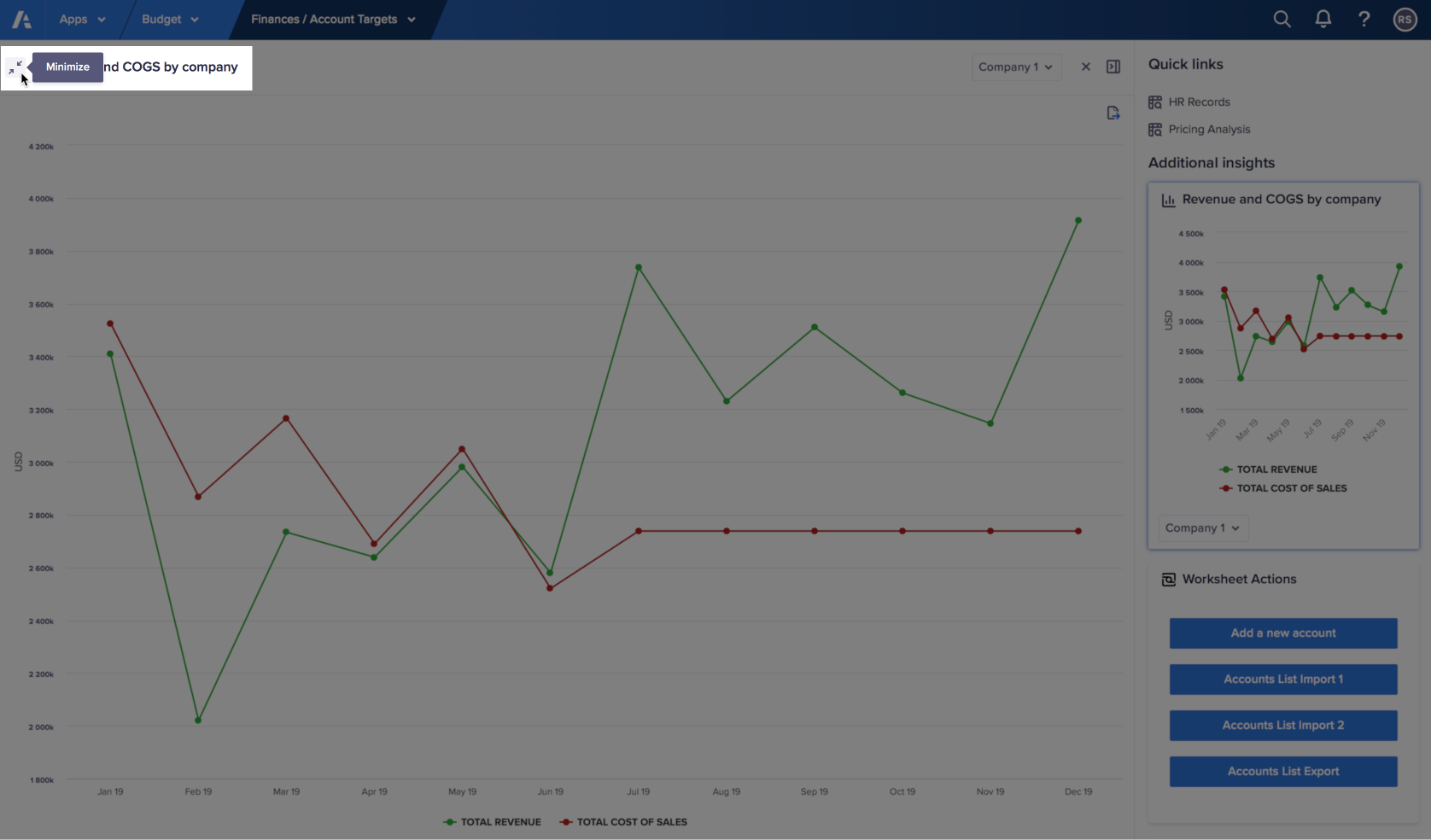
カードがメイン コンテンツ ペインの下半分のサイズに縮小されます。メイン グリッドがメイン コンテンツ ペインの上半分に再表示されます。
展開したカードを閉じる
カードを展開した場合、カードを閉じて [追加のインサイト] パネルの中にのみ表示することができます。
展開されているカードを閉じるには、カードの右上隅にある「X」をクリックします。
展開されていたカードが閉じます。[追加のインサイト] ペインには、引き続きカードが表示されます。


