管理者はモデル内のチャートに適用する色のパレットを選択できます。これにより、複数のプロジェクトやビジネス ユニット、系列に同じ色を柔軟に適用できるため、複数のチャートで、ある色が同じものを表していることがユーザーに明確に伝わります。たとえば、フォーキャストと実績、失敗したプロジェクトと成功したプロジェクトなどです。
カスタム チャート パレットはモデルごとに構成します。さまざまなパレット (そのうちの一つはカスタマイズ可能) が [Model Settings] → [Dashboards] → [View] → [Chart Palettes] メニュー オプションで利用できます。
チャート パレットはいつでも変更できます。対象モデルのダッシュボードが次回読み込まれた時に色の変更が適用されます。
チャート パレットの変更は以下を除くすべてのチャート タイプに適用されます。
- 増加が緑、減少が赤で表示されるように構成されているため、ウォーターフォール チャートでは色が変わりません。
- マップ チャートはカラー パレットの変更の影響を受けません。
- ファンネル チャートには新しいパレットが適用されますが、新しい色はソース データに適用されている条件付き書式で上書きされます。
展開モードではパレットの選択がロックされており、アプリケーション ライフサイクル管理の一環としてターゲット モデルと同期するために構造情報として扱われます。
系列の色
各パレットに色が 9 色あります。チャートの系列の数が 9 個を超える場合、10 個目の系列から最初の色に戻ります。チャートの最初の系列にはパレットの最初の色が適用され、2 番目の系列には 2 番目の色が適用され、その後も同様に続いていきます。
新しい系列がチャートに追加されると、パレットの色の並びのなかで次の色が適用されます。チャートの系列の数が 9 個を超える場合、10 個目の系列では 1 番目の色が再度使用され、11 個目の系列では 2 番目の色が再度使用され、その後も同様に続いていきます。
系列を削除すると、すべての系列の色が再計算されます。元々割り当てられていた色は保持されません。
チャート パレットのカスタマイズ
モデルでは Anaplan パレットがデフォルトで、このコピーを修正してカスタム パレットを作成します。
[Model Settings] → [Dashboards] → [View] メニューの [Chart Palette] オプションからさまざまなパレットにアクセスできます。6 桁の 16 進数カラー コードで表される色の範囲に合わせてカスタム パレットをカスタマイズできます。3 桁の 16 進数コードも含め、入力したコードが無効である場合、既存の値が保持されます。
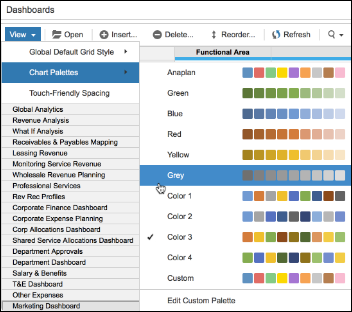
元のパレットに戻すには [Reset] ボタンを選択します。
カスタム パレットの編集
- [Model Settings] → [Dashboards] → [View] → [Chart Palettes] → [Edit Custom Palette] を選択します。パレットの最初の色はその色の 16 進数コードを指す下向きポインターでハイライト表示されます。
- ハイライト表示された色を置換するには次のいずれかを実行します。
- パレットにカーソルを合わせる: カーソルを動かすと、渡されるカラー ブロックが展開します。色をクリックして選択すると、その色の 16 進数コードがボックスに挿入されます。
- 有効な 6 桁の 16 進数カラー コードをボックスに直接入力します。
- パレットの次の色を選択してステップ 2 を繰り返します。
- 他にも色があれば、すべての色でステップ 2 を繰り返します。
- 変更が完了したら [Apply & Save] をクリックします。
- 変更を破棄してデフォルト パレットに戻すには [Reset] を選択します。


