ページをダッシュボード (画像なし) から PDF にエクスポートします。
新規のお客様にはクラシック ダッシュボードをご利用いただけません。代わりにユーザー エクスペリエンスでアプリ又はページを構築してください。
グリッドごとのページ数が数千に及ぶとエクスポートが管理不可能になるため、一度にエクスポートできるのは 1 ページだけです。
それ以上のページをエクスポートするには、各ページを選択し、ページごとに PDF エクスポートを再実行します。 複数のページを PDF にエクスポートする場合は、Anaplan Excel アドインの方が適している可能性があります。このアドインでは、同じモジュール ビューの複数のページで構成された管理パックを生成できます。
ダッシュボードの一つの要素だけをエクスポートする手順は以下のとおりです。
- 要素を選択します。
- ダッシュボード要素メニューから [Maximize] を選択します。要素が全画面表示になります。
- [Export to PDF] を選択します。
出力に関する注意事項
出力には以下が含まれます。
- グリッド、チャート、ページ セレクター、各ライン アイテム
- 適用されている条件付き書式
- ブール値ライン アイテム (チェックマーク (true の場合) か空白 (false の場合) として表示)
- ダッシュボードに適用されているグリッド スタイル ([Classic]、[Clear]、[Ruled]、[Striped])
出力には以下が含まれせん。
- モジュール名とページ セレクター
- 非表示になっているダッシュボード要素
- ダッシュボード画像 (埋め込まれているのではなくリンクされるため)代わりに空白が表示されます。
その他の注意事項:
- PDF にエクスポートする前に、列ヘッダーをどのように折り返すかを列設定で指定する必要があります。
- ダッシュボードに空白を設けるためのメカニズムとして使用される空白のテキスト ボックスは正確に表示されない場合があります。PDF への出力機能ではテキスト ボックスにテキストがあることを前提にしています。テキストがない場合、ページのレイアウトを正確に計算できません。PDF 形式で最適な出力が得られるよう、ダッシュボード要素の自動サイズ調整機能を使用することをおすすめします。
PDF へのダッシュボードのエクスポート
PDF にダッシュボードをエクスポートする手順は以下のとおりです。
- ダッシュボード メニューから [Export to PDF] を選択します。
- [Page Size]、[Orientation]、[Margins]、[Grid Handling] を設定します。
- [OK] を選択します。
[Export to PDF] のオプション
| オプション | 説明 |
| Page Size | 次からページ サイズを選択します: A5、A4、A3、レター (デフォルト)、フォリオ、[リーガル、エグゼクティブ |
| 向き | 次からレイアウトを選択します: 縦または横 |
| Margins | 左、上、右、下の余白サイズをカスタマイズできます。ミリメートル単位の値を指定します。デフォルト値は 10mm です。 |
| Grid Handling | ダッシュボードに表示されるグリッドとチャートはページに収まらないほど大きくなることがあります。余白が小さい A3 横向きページでも同様です。[Grid Handling] オプションならこれにも対応できます。
|
| Replicate Row Labels | 出力の全ページにわたって行ラベルを繰り返します。このオプションをオフにすると、行ラベルは最初のページにだけ表示されます。他のページには行ラベルが表示されません。 |
| Append Grid Exports | [Grid Handling] オプションが [Truncate] の状態で [Append Grid Exports] を選択すると、画面上に表示されていないすべての行と列がエクスポートの末尾に追加されます。 |
[Grid Handling] のオプション
Truncate
設定されているページ幅に収まらない場合、[Grid Handling] リストの [Truncate] オプションでは列が非表示になります。これはデフォルト設定であり、画面の寸法とページ サイズ及び向きの一致度に応じて、おおよそ見たとおりのものが結果に反映されます。最小フォント サイズを下回ると列が切り詰められます。切り詰められた列を他のページに表示するには [Append Grid Exports] を選択します。
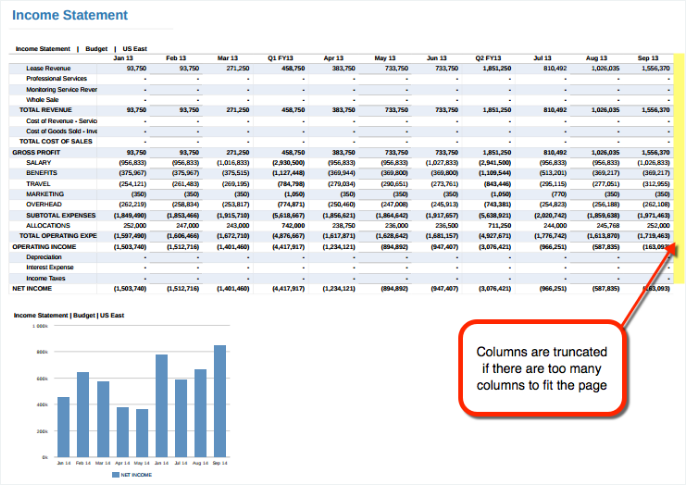
Split
[Split] オプションでは、グリッド全体がページ上に収まらない場合にグリッドが複数のページに分割されます。 デフォルトでは [Replicate Row Labels] が選択されています。この設定をクリアすると、グリッドの最初のビューに行ラベルだけが表示され、スペースを節約するために以降のページでは非表示になります。
Fit to page
ページ幅に合わせます。高さがあるグリッドは依然として複数のページにまたがります。


