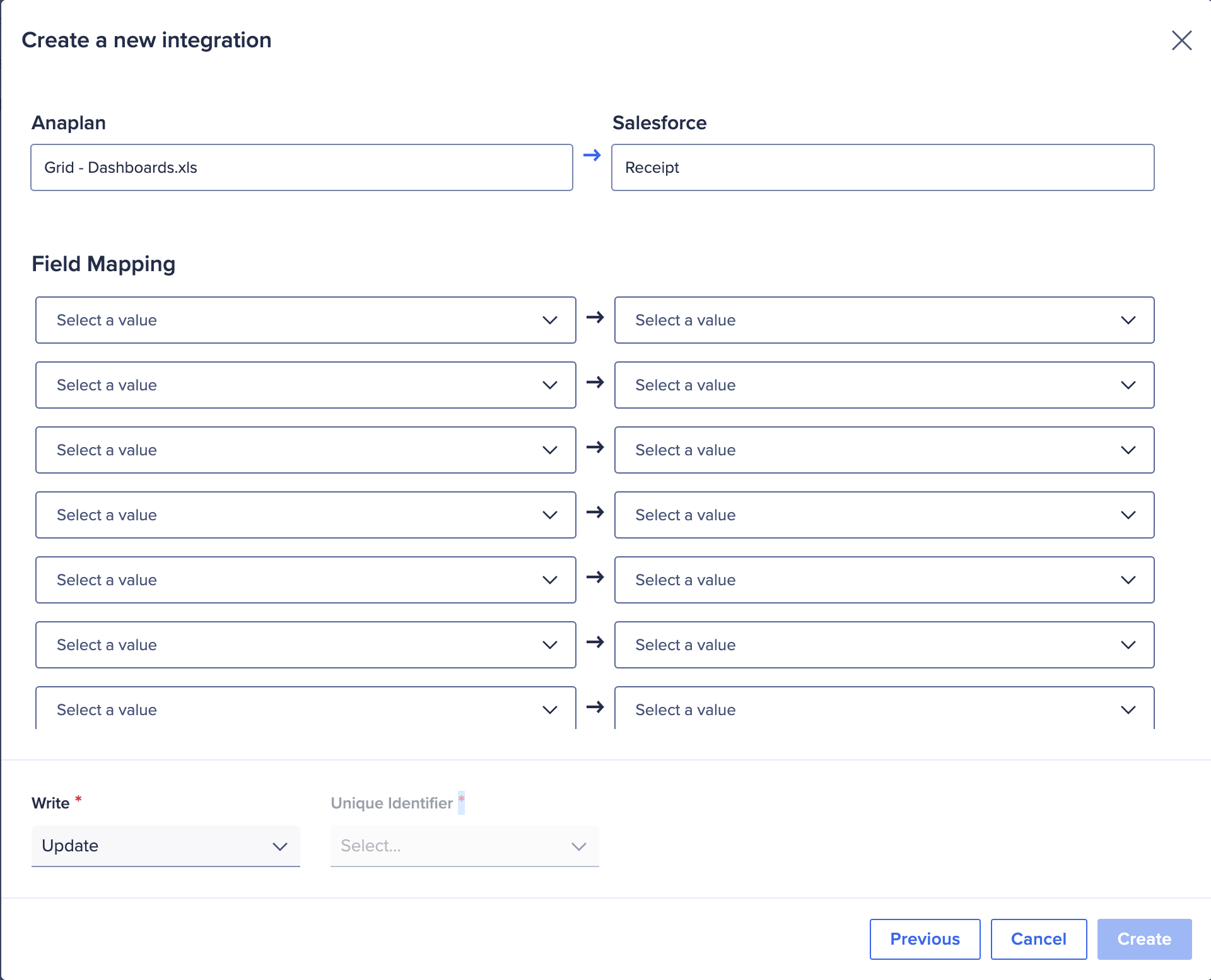最初に CloudWorks と Salesforce の間の接続アプリを用意し、Salesforce 統合を作成する必要があります。
Salesforce インポート統合を作成する手順は以下のとおりです。
- [Integration name] に統合の名前を入力します。先頭と末尾が文字か数字の一意の名前を 60 文字以内で入力します。使用できる文字は ラテン アルファベット
- [Connection] ドロップダウンから [Salesforce] を選択します。
- [Workspace] ドロップダウンからワークスペースを選択します。
- [Model] ドロップダウンからモデルを選択します。
- [Action type] で [Import] を選択します。
- [Salesforce Data type] で [Object] か [Report] を選択します。
- [Action] ドロップダウンから [Import] を選択します。
- [Data source] ドロップダウンからデータ ソースを選択します。
- [Next] を選択します。
[Mapping] ダイアログが開きます。 - [Fields] を [Values] にマッピングし、[Filter condition] を追加して関連付けます。
マッピングには以下の表を参考にしてください。 - [Create] を選択します。
Anaplan モジュール内でライン アイテムの列ヘッダーを Salesforce のフィールド名と一致させる必要があります。一致させると、Salesforce オブジェクト Anaplan line item が正常にインポートされます。Salesforce 内で Anaplan line item を特定するには、以下の手順に従います。
- 歯車アイコンを選択し、ドロップダウンから [Setup (setup for current app)] を選択します。
- [Objects and Fields] の下で [Object Manager] を選択します。
- API 名を検出するこのオブジェクトを選択します (この例では「
Account」という名前)。 - [Details] の下で [Fields & Relationships] を選択します。
- [FIELD NAME] を選択します。これらのエントリにはすべて「
_underscores_」が含まれています。
以下のスクリーンショットでは、例が「Current_Open_Opportunties_c」となっています。
以下も参照してください。CloudWorks と統合するための Salesforce の構成方法
(例:Salesforce のフィールドとリレーションシップ
![[Setup]、[Object Manager]、[Fields & Relationships] の Salesforce のダイアログ。](https://assets-us-01.kc-usercontent.com:443/cddce937-cf5a-003a-bfad-78b8fc29ea3f/2d5abaf6-6676-440d-9317-fa9fc43217b6/SFDC%20Field%20labels%20and%20names.png)
ブール値アクションと入力値
| フィルター | 入力値 |
| サポートされているブール値: 指定の値より大きい (>) 指定の値より小さい (<) 指定の値以上 (>=) 指定の値以下 (<=) | 使用できるのは数値のみです。 |
| 指定の値に等しい (=) 指定の値に等しくない (!=) | 使用できる値は true/false のみです。 |
| FLOAT | 使用できるのは数値のみです。 |
| DATE | 日付形式として YYYY-MM-DD を使用する必要があります。 |
| DATETIME | タイム スタンプ形式として YYYY-MM-DDTHH:MM:SS+HH:MM を使用する必要があります。 |
| STRING | 有効な文字列形式を使用してください (例:ActM7#2X%d&F)。 |
| LIKE | 有効なワイルドカード文字列形式を使用してください (例: Sales%, Sales_)。 |
![インポート フィールド マッピングのダイアログ。三つの列の名前はそれぞれ [Fields]、[Filter condition]、[Value] です。](https://assets-us-01.kc-usercontent.com:443/cddce937-cf5a-003a-bfad-78b8fc29ea3f/1337bca2-4826-4199-bde2-e9b204ea1fcb/SFDC-import-2.png)
Salesforce エクスポート統合を作成する手順は以下のとおりです。
- 上記 1 〜 4 のステップを参照してください。
- [Action type] で [Export] を選択します。
- [Action] ドロップダウンからアクションを選択します。
- [Data target] ドロップダウンからデータ ターゲットを選択します。
- 同僚がこのエクスポートを実行できるようにするには、[Make this available on User Experience action cards] チェックボックスをオンにします。
- [Next] を選択します。
[Mapping] ダイアログが開きます。 - [Field Mapping] のドロップダウンを [Salesforce] のドロップダウンにマッピングします。
- [Write] ドロップダウンから選択します。
- [Unique Identifier] ドロップダウンから選択します。
- [Create] を選択します。