時系列図にはイベントが時系列順に表示されます。たとえば、プロジェクト、広告キャンペーン、取得プロセスの進捗が、データが記録された時間単位で表示されます。
時系列図を生成するには、データの形式を日付にする必要があります。選択したデータの形式が数値に設定されないチャートは時系列図だけです。開始日と終了日を表す、任意の二つの日付形式ライン アイテムに基づいてチャートが生成されます。
時系列図の作成
- チャートにするデータを選択します。列に表示されているデータ アイテムが日付形式のライン アイテムになっていることを確認します。
- Anaplan ツールバーの [Chart] ボタンを選択して [Timeline Chart] を選択します。
- [Chart Options] で適切な値を選択します。
- [Publish to Dashboard] を選択して対象のダッシュボードを選択します。
チャート オプション
時系列図には、チャートの表示方法を変更するための独自の [Chart Options] があります。たとえば、グリッド線、色の設定、ツールチップの情報の表示などです。表示されるデータの開始日と終了日を変更するためのオプションもあります。
| Title (タイトル) | 軸のタイトル |
| Axis Title (軸のタイトル) | x 軸のタイトル。通常はデータの内容を説明するものです。 |
| Gridlines (グリッド線) | チャートの背景に表示されるグリッド線を構成します。 |
| Timescale (タイムスケール) | チャート上に表示される垂直グリッド線を週単位と月単位のどちらにするかを切り替えます。 |
| Dates (日付) | 時系列図の時間範囲はモデルの時間設定から独立しています。デフォルトの日付は、チャートが生成される日の 6 か月前からチャートが生成される日の 6 か月後までです。これらの日付は調整可能です。 |
| Axis Start Date (軸の開始日) | 表示されるデータの開始日にする日付をドロップダウン カレンダーから選択します。 |
| Axis End Date (軸の終了日) | 表示されるデータの終了日にする日付をドロップダウン カレンダーから選択します。 |
| Source Data (ソース データ) | データの取得元となる日付形式のライン アイテムを選択します。 |
| Item Start Date (アイテムの開始日) | データ選択の最初の日付形式ライン アイテムの名前です。 |
| Item End Date (アイテムの終了日) | データ選択の 2 番目の日付形式ライン アイテムの名前です。 |
| Labelling (ラベル付け) | チャートに表示されるラベルと情報を構成します。 |
| Bar Labelling (バーのラベル付け) | 選択可能なすべてのライン アイテムの名前がドロップダウンに一覧表示されます。チャートの各系列に値が表示されるライン アイテムを選択します。たとえば、チャートの各バーに開始日を表示できます。 |
| Bar Color (バーの色) | 値が同じデータ ポイントに色を適用します。たとえば、ある開始日のアイテムの色をすべて青にし、別の開始日のアイテムを緑にしたりできます。データ値が無効な場合、アイテムの色が黒くなります。 |
| Tooltips (ツールチップ) | モジュール内のすべてのライン アイテムの名前がドロップダウンに一覧表示されます。ユーザーが特定のデータ ポイントにカーソルを合わせた時にツールチップに情報を表示するライン アイテムを選択します。表示されるライン アイテムの数を指定することも、すべてのライン アイテムを表示することもできます。 |
| Vertical Axis (垂直軸) | データ ラベルを表示できるだけの垂直軸のデフォルトの幅を構成します。デフォルトは 80 ピクセルです。 |
| Max Variable Width (最大幅) | このオプションを選択した場合、スライダーを使用して最大値を設定します。設定すると、最大で指定した幅まで、左軸のラベルに合わせて垂直軸が自動的にサイズ調整されます。 |
| Fixed Width (固定幅) | このオプションを選択した場合、スライダーを使用して左軸のラベルの固定幅を設定します。 |
| Slider (スライダー) | スライダーを左右にドラッグするか、キーボードの左右矢印キーを使用して、ラベルを表示できるピクセル数を増減させます。値の範囲は 50 ~ 630 ピクセルです。 |
チャート オプションを適用する前と後
こちらはデフォルト値から生成された時系列図の例です。生成日より前の 6 か月から生成日より後の 6 か月までの、デフォルトの期間をベースにしています。チャートには [Axis Title] がありません。グリッド線は [Monthly] で、[Axis Start Date] と [Axis End Date] には選択したデータのグリッド線が反映されています。
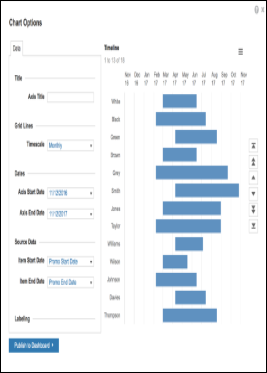
こちらはカスタマイズされた時系列図の例です。 [Axis Title] を含めるためにチャートが修正されています。[Timescale] は [Weekly] に変更されており、グリッド線同士の距離が近いのがわかります。データ値を拡大するために、[Axis Start Date] と [Axis End Date] が修正されています。値と色が同じすべてのアイテムを表示するために、[Item Start Date] が色分けされています。[Tooltips] には [Item End Date] が表示されています。
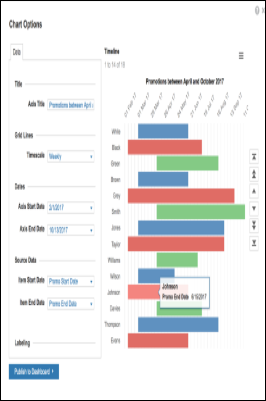
ページング コントロール
次のページング コントロールを使用することで、データ アイテム間を移動できます。
- 先頭に移動
- 一つ上のページに移動
- 一つ上のアイテムに移動
- 一つ下のアイテムに移動
- 一つ下のページに移動
- 末尾に移動
ページは現在ビューにあるアイテムで構成されます。表示されるアイテムの数はデータと画面サイズに応じて変化します。
同期
時系列図は同期を使用して自動更新できます。時系列図がダッシュボードに公開されており、ダッシュボード デザイナーのプロパティ パネルで [Synchronize Selection] が有効になっていると、ソース グリッドに加えた変更は時系列図に自動的に反映されます。
- ダッシュボード デザイナーでダッシュボードを開きます。
- グリッドと時系列図の両方で、プロパティ パネルの [Selection Options] セクションで [Synchronize Selection] を選択することで、ダッシュボードで別の組み合わせを選択してもチャートが動的に更新されるようにします。
- [Save & Exit Dashboard Designer] を選択します。


