Use the barcode scanner on mobile to add data to a cell, field card or form, or to search for a dimension or list item.
The barcode scanner can be used to:
- Add numerical data to a cell on a worksheet or board
- Capture numerical data for a field card or form
- Help search for a dimension or list item. For example, if you have ‘Universal Product Code’ as a dimension the barcode scanner can be used to capture and search for a particular barcode value instantly.
Anaplan does not save the images captured by the barcode scanner.
Prerequisites:
- You have been granted permission to edit data by a model builder. Editable cells contain purple text.
- The cell or field you want to add data to is formatted for numerical data.
- Ensure the Anaplan app has access to your mobile's camera if the pop-up dialog box, pictured below, displays.

To add numerical data to a cell:
- Double-tap the cell you want to add data to.
The cell opens in edit mode.
Note: To open edit mode you can also select the cell, and tap either the cell preview or pencil icon. - Tap the barcode scanner icon to scan.
The barcode number is automatically captured and entered into the cell.
Note: If you have an Android smartphone, make sure it is in portrait mode when using the barcode scanner.
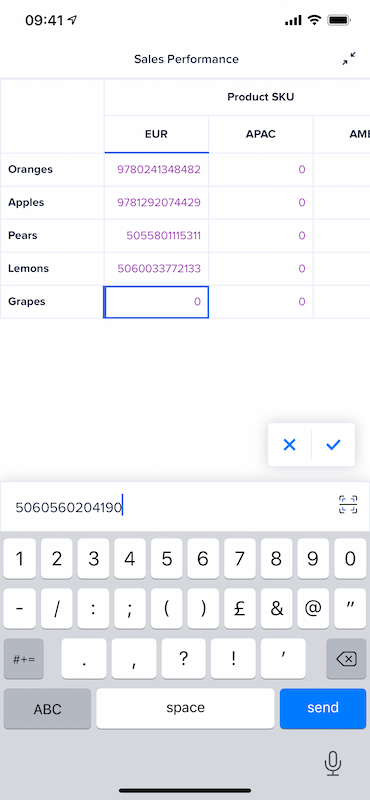
- Tap the tick to confirm the data entry.


