If a card is displays in the Additional insights panel of a worksheet, you can expand and collapse it again as needed.
You can expand a card so that it displays in the lower half of the main content pane. This enables you to view and edit different grids within the same worksheet.
You can filter on an expanded grid card in the same way that you filter on the main grid.
Once you've expanded a card, you can then maximize it to full screen, or collapse the card to return it to the Additional insights panel.
When you expand a card to full screen, the main grid is hidden.
Expand a card
To expand a card, click on the icon in the top-left corner of the card.
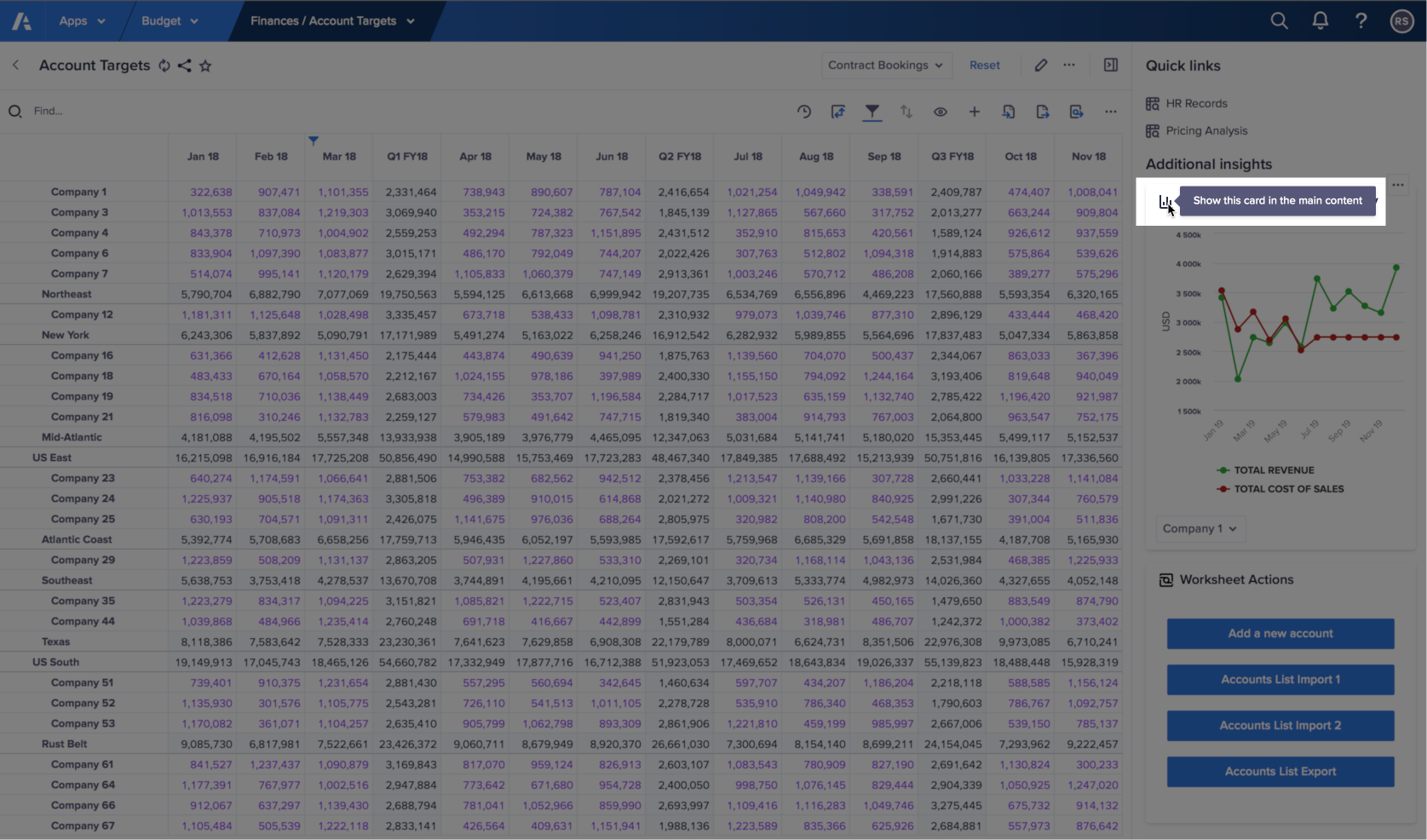
The card displays in the lower half of the main content pane.
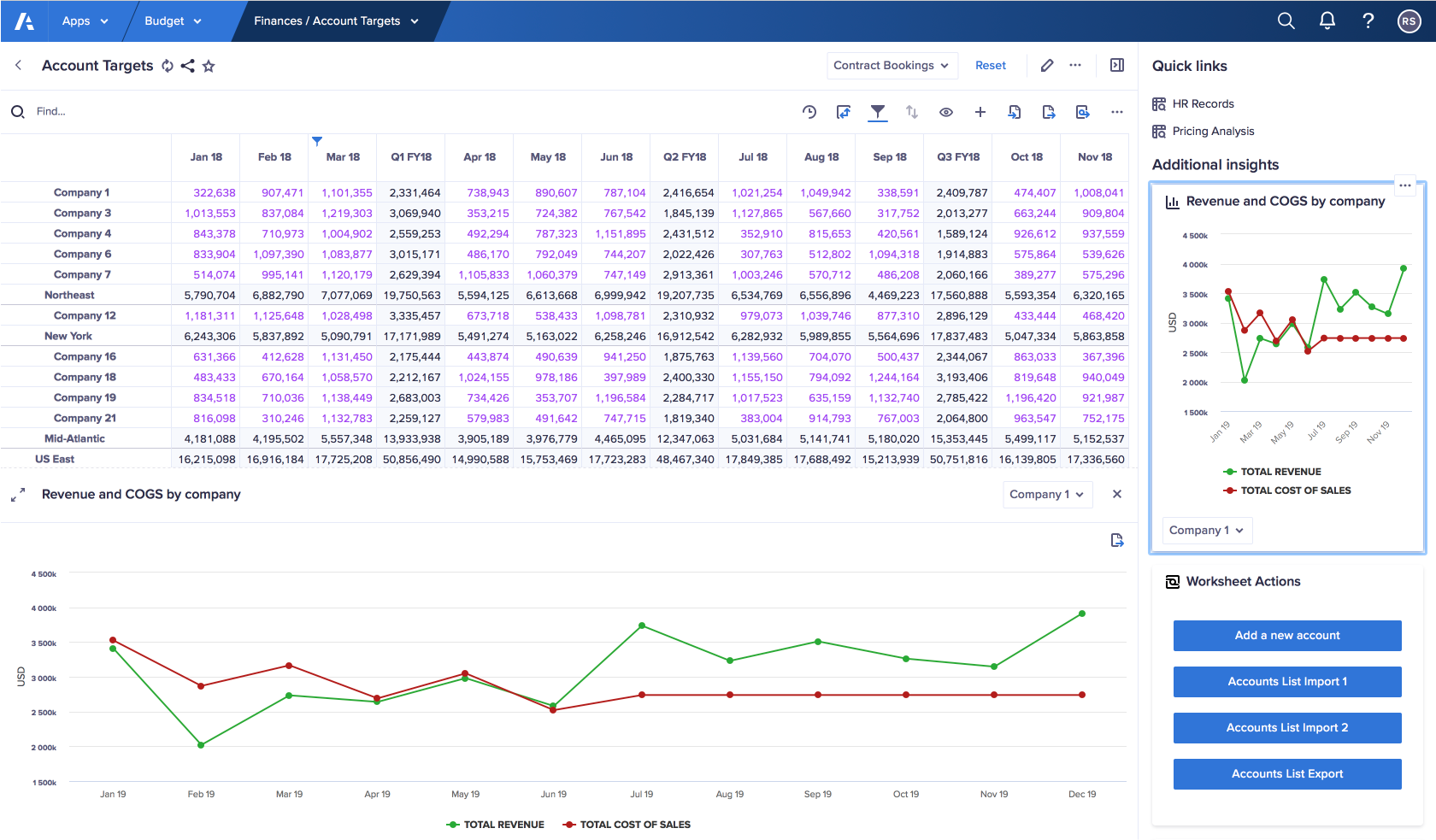
Maximize a card
To maximize a card, click the maximize icon (two arrows that point away from each other) in the top-left corner of the expanded card.
The card expands to fill the main content pane.
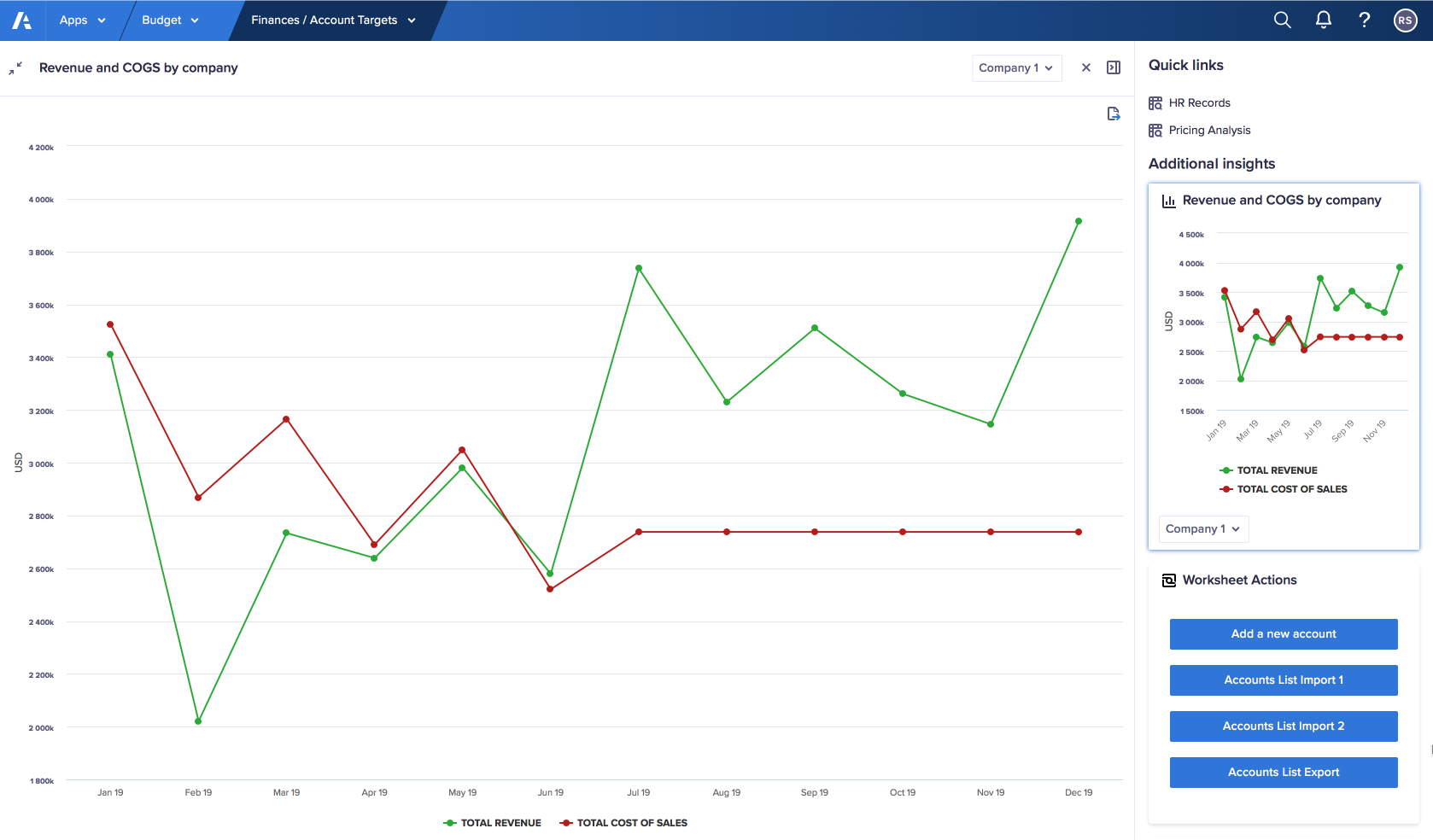
Minimize a maximized card
To minimize a card that you've maximized, click the minimize icon (two arrows that point towards each other) in the top-left corner of the main pane.
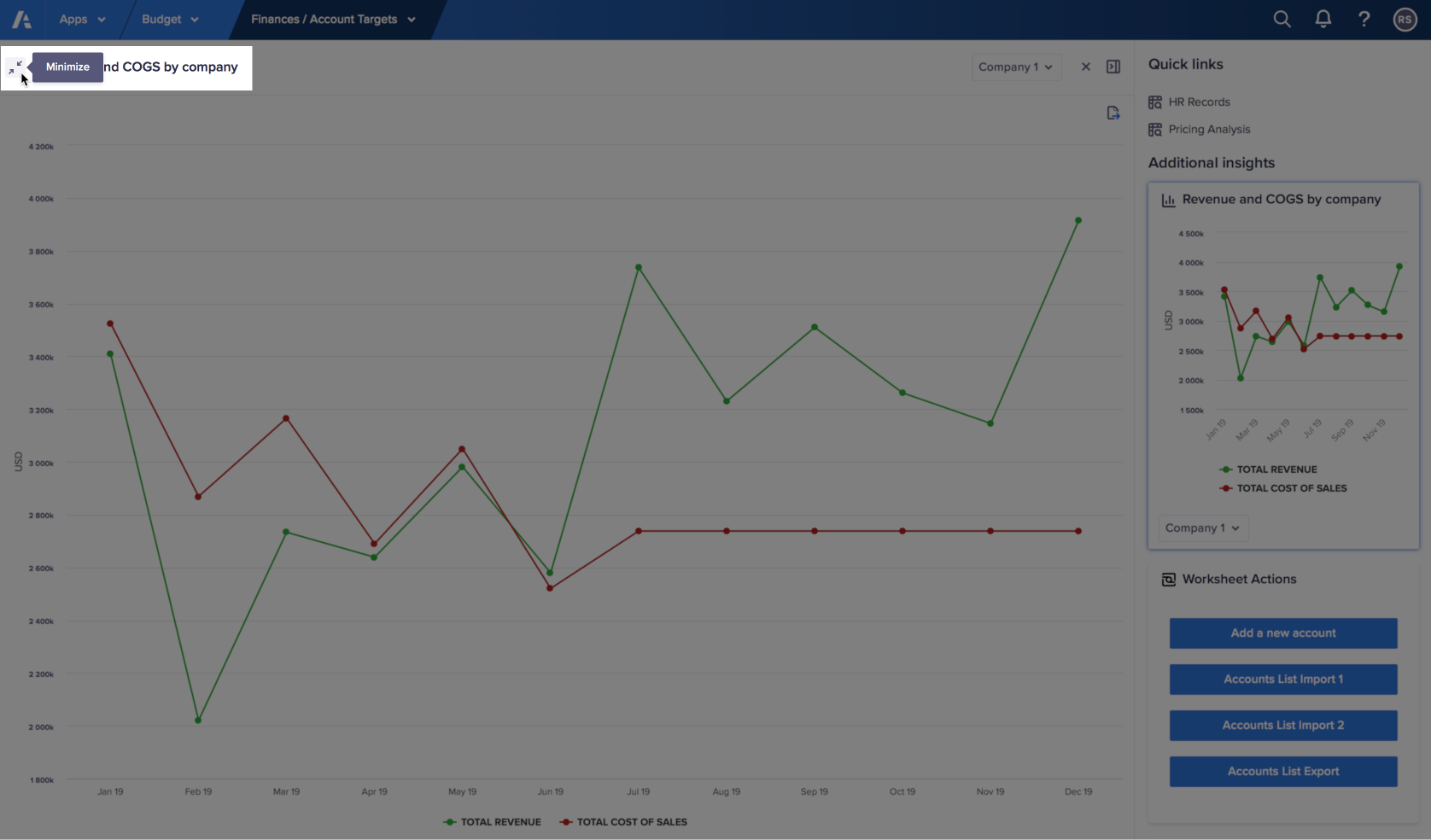
The card is minimized to the lower half of the main content pane. The main grid displays in the top half of the main content again.
Close an expanded card
If you've expanded a card, you can close it so that it only displays in the Additional insights panel.
To close an expanded card, click the cross (X) in the top-right corner of the card.
The expanded card closes. The card still displays in the Additional insights pane.

