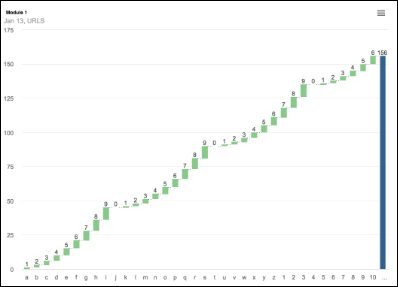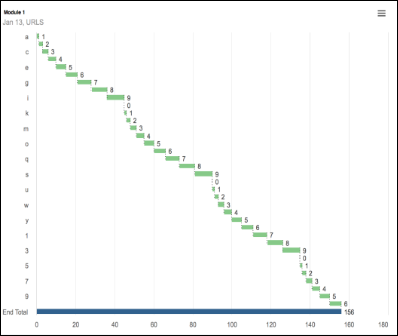チャートのバーが水平に表示される場合は、ウォーターフォール チャートの方が見やすい場合があります。たとえば、チャートのバーが多い場合や、データを表すラベルがチャートの下部でつぶれている場合などです。
[Chart Options] で [Rotate Axes] を選択すると、チャートのバーが水平に表示され、各バーの末尾にデータ値が表示されます。選択を行うと、チャートがどのように表示されるかが即座にプレビューに反映されます。
ラベル
y 軸に表示される文字数が多い場合、チャートが画面の右側に寄せられます。
y 軸のラベルは折り返すことも連結することもできます。手動で指定することはできません。チャート内のデータ量に応じて、折り返しと連結のどちらが最適かが Anaplan によって自動的に計算されます。データ ポイントが大量にある場合、チャート上の他のすべてのラベルと一緒に表示することが難しい場合があるため、ラベルが折り返されることはほぼありません。この場合はラベルが連結される可能性が高くなります。データ ポイントが少ない場合、チャート上にラベルを配置するスペースが増えるため、ラベルに一つ以上のスペースがあればラベルが折り返される可能性が高くなります。それ以外の場合は連結されます。
回転表示
ウォーターフォール チャートの軸を回転する場合は、チャートの表示方法についていくつか注意点があります。
ウォーターフォール チャートのデータ値は常に黒のテキストで表示されるため、暗い色のバー (濃い青の合計など) では読みにくくなる場合があります。ウォーターフォール チャートにマイナスとプラス両方の値が含まれている場合にこれが発生します。値がマイナスになると、バーの左側ではなくバー上に値が表示されます。同様に、チャート右側の罫線に極めて近い位置に値が表示されると、値はバーの中に移動します。バーにカーソルを合わせることで、いつでもアイテム ラベルとデータ値のツールチップを表示できます。
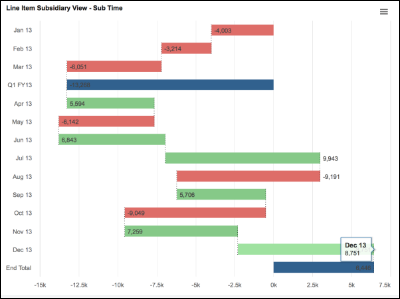
同様に、バーが極めて小さい場合、バーそのものより値の幅の方が広くなることがあります。バーとラベルが重なると値が読みにくくなる場合があります。この場合も、バーにカーソルを合わせることでラベルと値が表示されます。
棒グラフ同様、回転したウォーターフォール チャートでは、合計を含むアイテムの数が 32 を超えると代替アイテム ラベルが表示されます。これは y 軸にのみ適用され、画面解像度、及びテキスト幅とは異なるテキストの高さの扱いに基づきます。
すべてのバーが表示されますが、代替ラベルは表示されません。以下はこの問題を示す簡単な例です。この場合も、バーにカーソルを合わせることで、アイテム ラベルとデータ値のツールチップが表示されます。画面解像度を上げて大きな画像を表示することができれば、すべてのデータ ラベルが表示されます。