ページ ビルダーは、ワークシートのツールバーにアクションの実行ボタンを追加できます。追加できるアクションはインポート、エクスポート、プロセス、及びフォームです。これらのアクションは、ワークシートのデータの利用や更新に役立ちます。
ページ ビルダーによってワークシートのアクションが構成されている場合、各アクション タイプのボタンがワークシートのツールバーの右側に表示されます。
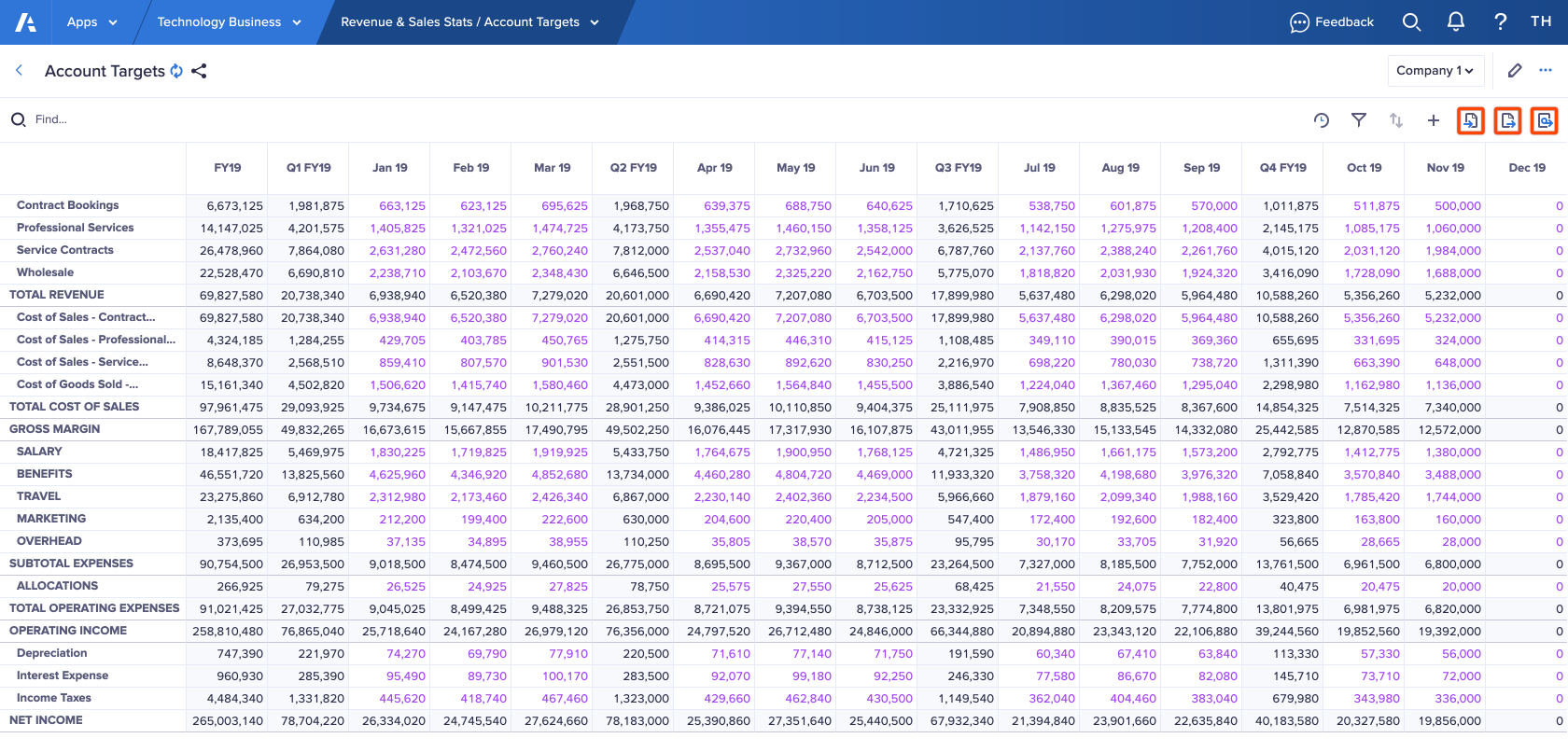
適切なボタンをクリックして、インポート、エクスポート、又はプロセスを実行してください。次に、表示されるドロップダウンから実行するアクションを選択してください。その後の手順は、選択したアクションによって異なります。
インポート アクションの実行
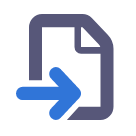
- [Choose file] をクリックして、インポートするデータを含むファイルをアップロードしてください。
- [Import] をクリックしてください。
- インポートが完了したら、インポート結果を表すダイアログが表示されます。ここには、作成、 更新、無視、又は失敗したアイテムの数が表示されます。
インポートされたデータは、インポート アクションで指定された場所に表示されます (モジュール又はリスト等)。
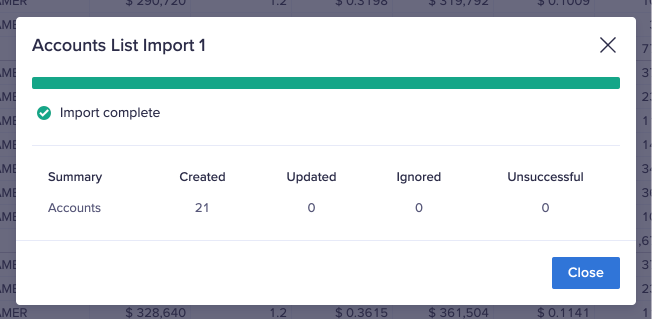
- [閉じる] をクリックしてください。
エクスポート アクションの実行
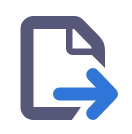
- [Exports] をクリックしてください。
- エクスポートが完了したら、ブラウザーの設定で指定されている場所にファイルがダウンロードされます。
- [閉じる] をクリックしてください。
プロセス アクションの実行
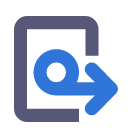
- プロセスで行う各インポートで、[Choose file] をクリックして、インポートするデータを含むファイルをアップロードしてください。
- [Processes] をクリックしてください。
- エクスポートが完了したら、ブラウザーの設定で指定されている場所にファイルがダウンロードされます。
- オプションとして、インポート アクションのタイトルをクリックしてください。インポートの結果がタイトルの下に表示されます。ここには、作成、 更新、無視、又は失敗したアイテムの数が表示されます。
インポートされたデータは、インポート アクションで指定された場所に表示されます (モジュール又はリスト等)。
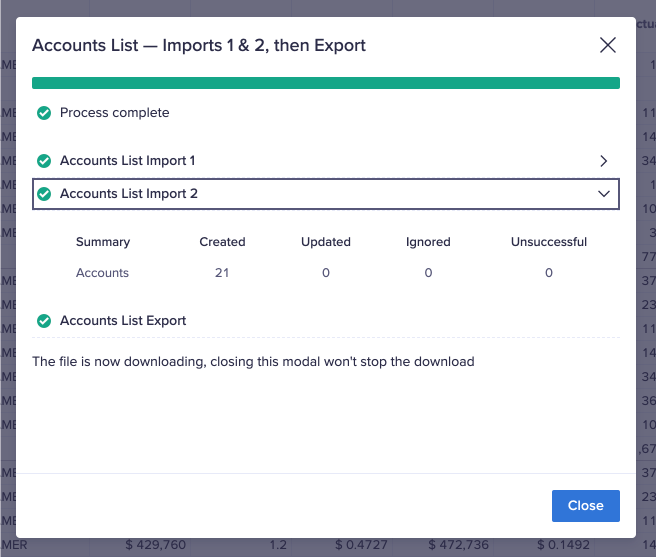
- [閉じる] をクリックしてください。
ツールバーからアクションの実行が完了すると、ワークシートは自動的にリフレッシュされます。つまり、インポートされた新しいデータが、ワークシートに直ちに表示されます。


