When you use an Assign only action, you can enter list item codes to select the items to assign. This enables you to paste codes in bulk as a quick way to assign items.
Note: You can only use the Paste codes feature if the list items have codes.
You must have the Assign only wizard open. This option is not available for Assign actions.
Paste codes to select items to assign
To paste codes to select items in an Assign only wizard:
- Select Paste Codes in the bottom left of the wizard.
The Paste codes of items in list field displays.
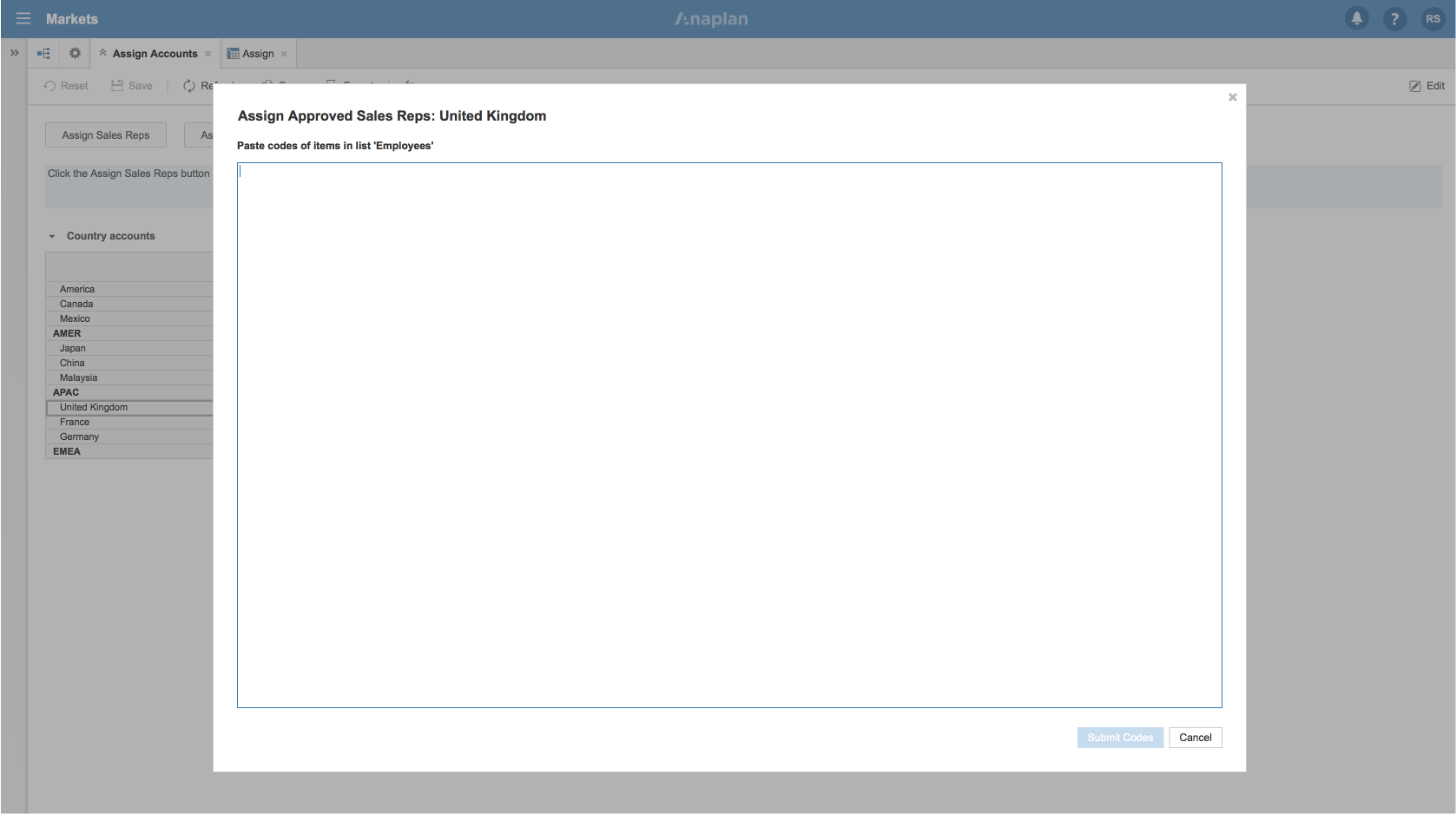
- Enter codes into the Paste codes of items in list field.
Either press Ctrl + V (PC) or Command + V (Mac).
You can also type into the field to enter codes. - Select Submit Codes.
Results display how many codes:- Were found.
- Already existed in the selection.
- Were duplicate codes.
- Couldn't be found.
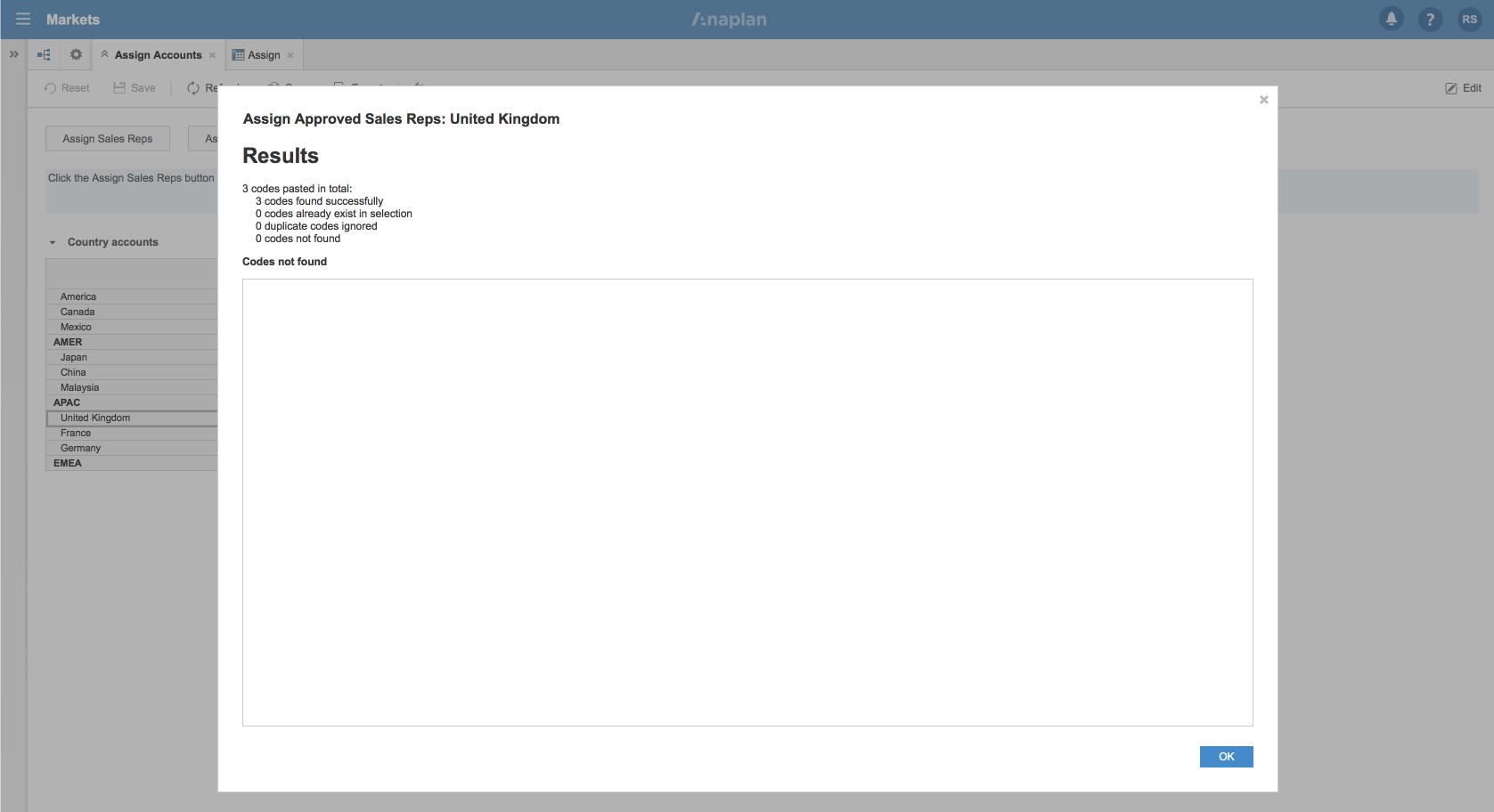
- Select OK.
The start page for the Assign only wizard displays, with the items you selected by their codes in the right-hand field.
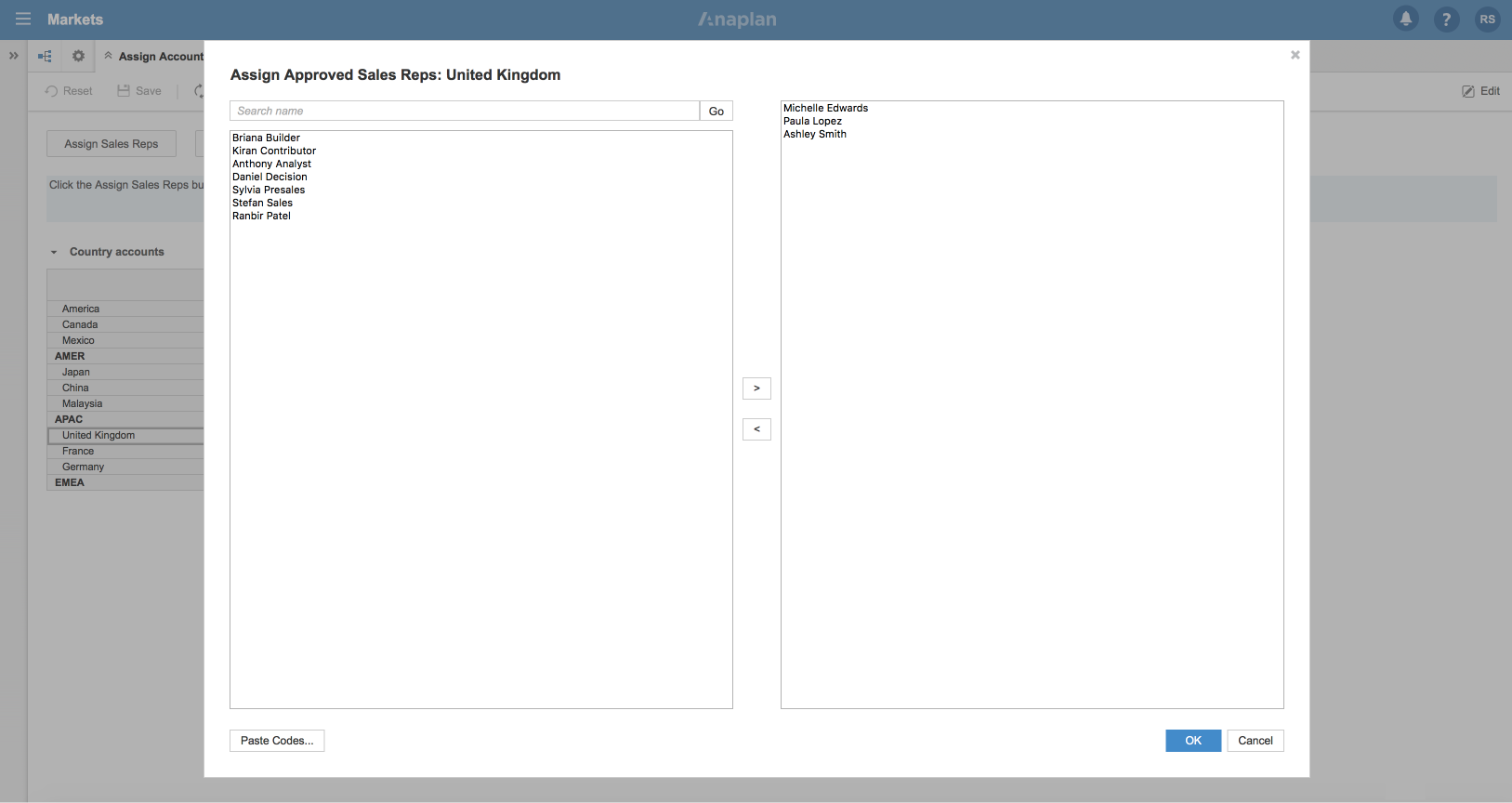
- Optionally, assign more items. Either:
- Select Paste Codes again.
- Select more items from the left-hand list items field and select the arrow that points right.
The selected items move to the right-hand assigned field.
- Optionally, deselect some of the selected items.
- Select items from the right-hand assigned field and select the arrow that points left.
The selected items move to the left-hand list item field.
You can only deselect items that were selected while the dialog was open.
Currently assigned items can't be unassigned via Assign Only and don't display.
- Select items from the right-hand assigned field and select the arrow that points left.
- Select OK.
The selected items are assigned.

