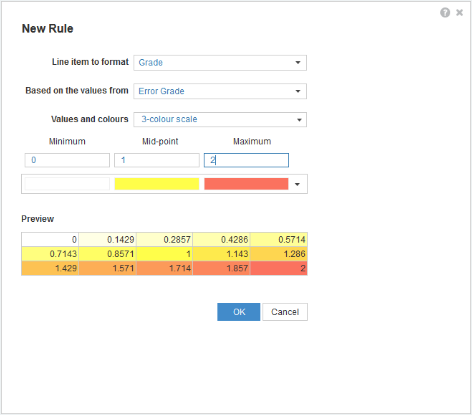Use conditional formatting to ensure that any data entry errors or omissions are clearly highlighted.
To validate data-entry forms:
- Add a new line item to your module. This acts as an error measure for another data-entry line item. In the example below, Error Grade is the error measure.
- Create a formula to return an error measure value, conditional on the value entered in another line item. In the example below, the formula
IF ISBLANKis entered into the number-formatted Error Grade line item. The error measure value is returned in the text-formatted Grade line item.
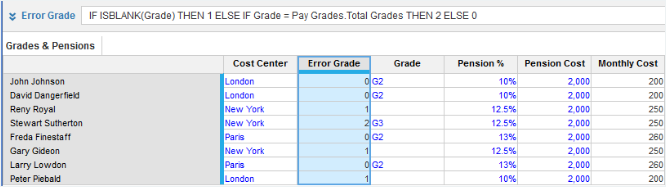
- Select Conditional formatting from the toolbar.
- From the dialog box, select the New Rule button.
- Select the line item you want to format, from the dropdown menu.
In the example, Grade is selected. - From the dropdown menu, select the line item that contains the values the color code should be based on.
In the example, Error Grade is selected. - Choose the Values and colors. You can:
- Select a 2-color scale and set the Minimum and Maximum values.
- Select a 3-color scale and set the Minimum, Mid-point and Maximum values.
- Select OK to apply your conditional formatting rule.
From the example, the cells in the Grade line item are colored:
- White, when the value of the cells in Error Grade is 0
- Yellow, when the value of the cells in Error Grade is 1
- Red, when the value of the cells in Error Grade is 2