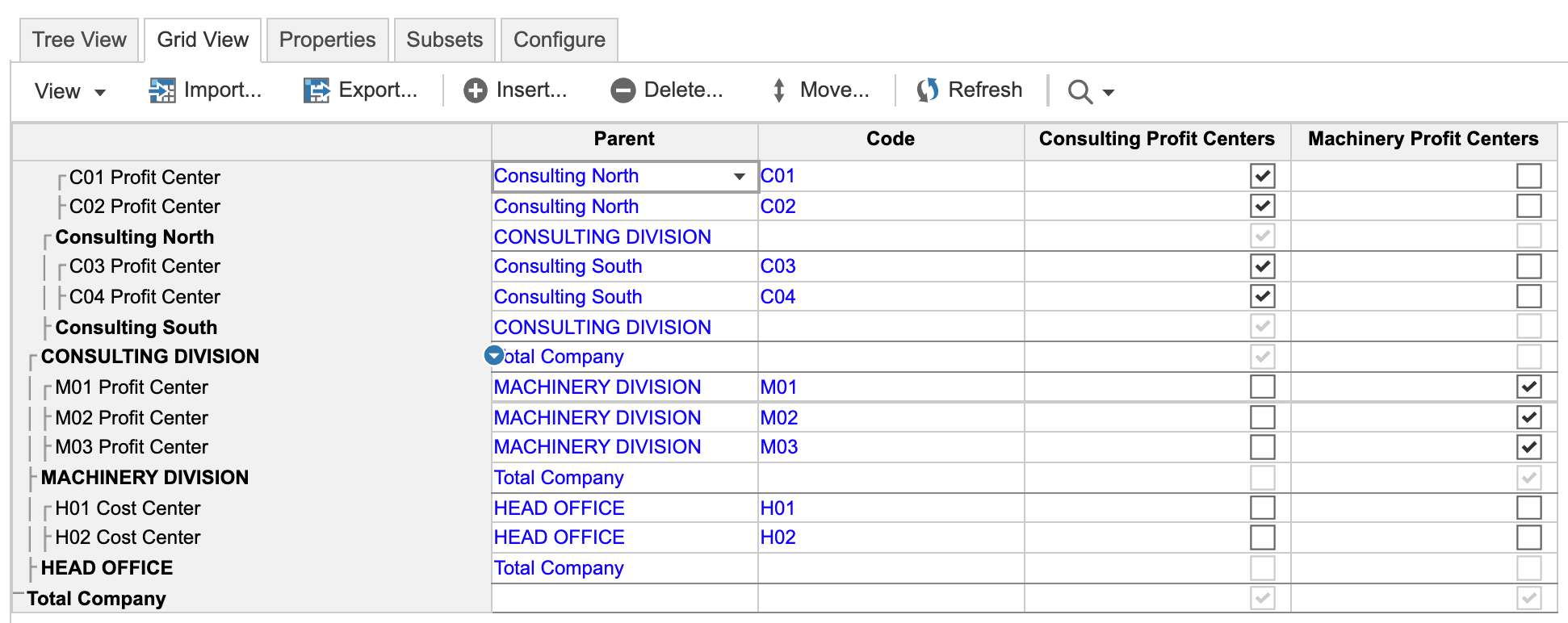Learn from example source files you can use to import data into lists.
Example import source file for hierarchical list
When you create lists in Anaplan, you can include hierarchies. This is useful because it enables the automatic aggregation of values.
In order to import a hierarchical list, your CSV or TXT source file should contain columns for the Item Name, Parent, and Code. The Item Name should include the items from all levels of your hierarchy, except the top level item. The file should have a structure like the table below:
| Item Name | Parent | Code |
| C01 Profit Center | Consulting North | C01 |
| C02 Profit Center | Consulting North | C02 |
| Consulting North | CONSULTING DIVISION | |
| C03 Profit Center | Consulting South | C03 |
| C04 Profit Center | Consulting South | C04 |
| Consulting South | CONSULTING DIVISION | |
| CONSULTING DIVISION | Total Company | |
| M01 Profit Center | MACHINERY DIVISION | M01 |
| M02 Profit Center | MACHINERY DIVISION | M02 |
| M03 Profit Center | MACHINERY DIVISION | M03 |
| MACHINERY DIVISION | Total Company | |
| H01 Cost Center | HEAD OFFICE | H01 |
| H02 Cost Center | HEAD OFFICE | H02 |
| HEAD OFFICE | Total Company |
Example import source file with list subsets
List subsets enable you to categorize list items. For example, you can use list subsets to ensure that modules only contain relevant data.
The example import source file below builds upon the previous example, with list subsets to categorize list items into one of two cost centers.
| Item Name | Parent | Code | Consulting Profit Centers | Machinery Profit Centers |
| C01 Profit Center | Consulting North | C01 | TRUE | FALSE |
| C02 Profit Center | Consulting North | C02 | TRUE | FALSE |
| Consulting North | CONSULTING DIVISION | TRUE | FALSE | |
| C03 Profit Center | Consulting South | C03 | TRUE | FALSE |
| C04 Profit Center | Consulting South | C04 | TRUE | FALSE |
| Consulting South | CONSULTING DIVISION | TRUE | FALSE | |
| CONSULTING DIVISION | Total Company | FALSE | TRUE | |
| M01 Profit Center | MACHINERY DIVISION | M01 | FALSE | TRUE |
| M02 Profit Center | MACHINERY DIVISION | M02 | FALSE | TRUE |
| M03 Profit Center | MACHINERY DIVISION | M03 | FALSE | TRUE |
| MACHINERY DIVISION | Total Company | FALSE | TRUE | |
| H01 Cost Center | HEAD OFFICE | H01 | FALSE | FALSE |
| H02 Cost Center | HEAD OFFICE | H02 | FALSE | FALSE |
| HEAD OFFICE | Total Company | TRUE | TRUE |
Example of import mapping
Given that you have a source file with a similar structure to the table above, you can import a list. This example uses the file with subsets.
In order to import, you need to map each column of your source file to the appropriate properties or subsets (you must create any list subsets prior to the import). To do this, select the appropriate source from the dropdowns under the Source heading.
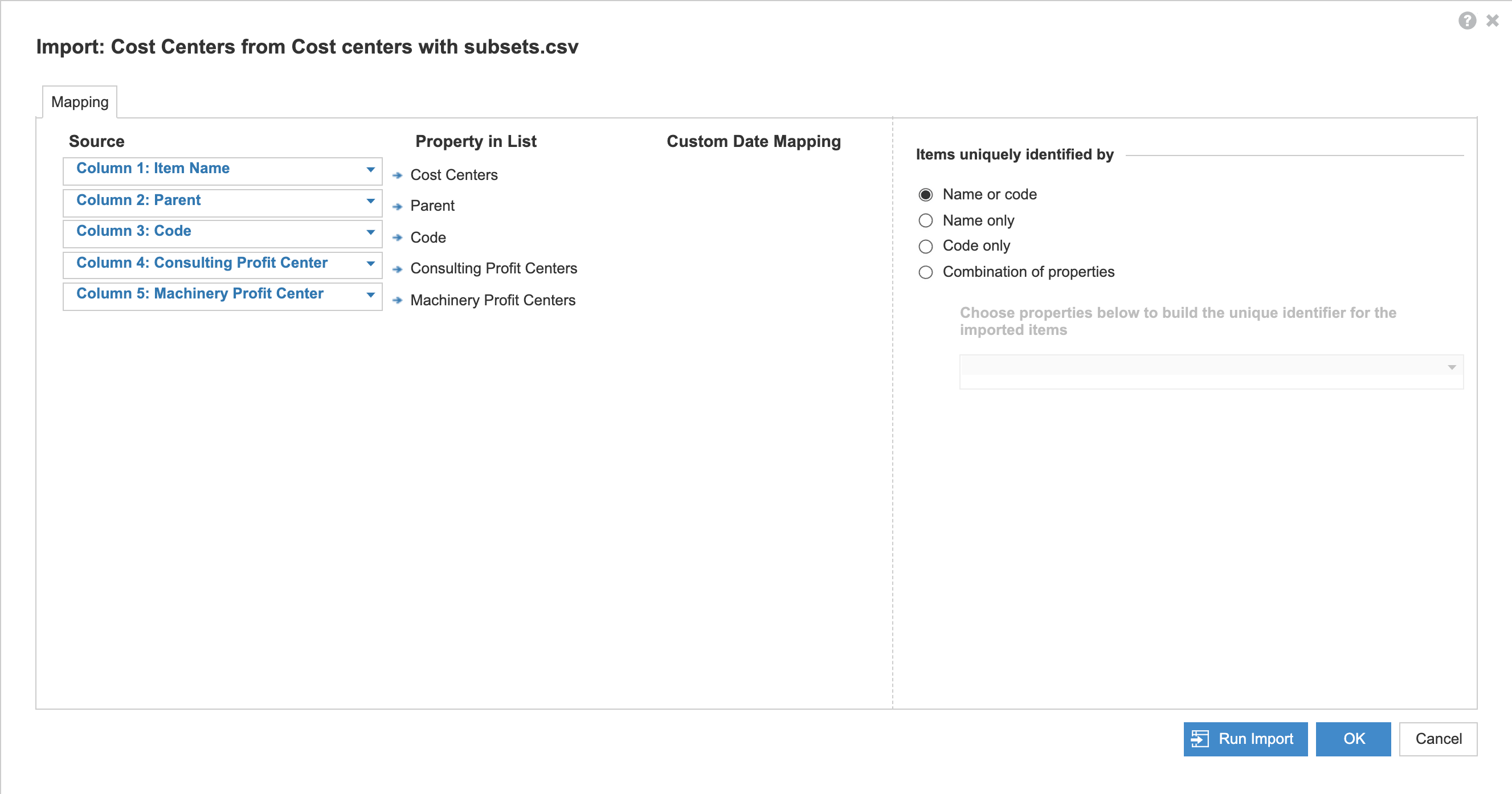
Once you complete your import, the list displays. You can also access the list from General Lists in the model settings bar.