
ページにフォーキャスト アクションを追加して、モデル用に作成した PlanIQ ベースのフォーキャスト アクションを実行します。
エンド ユーザーがフォーキャストを実行できるようにするにはページでフォーキャスト アクションを使用します。これにより、ページで成果を予測してビジネス プランニング プロセスを支援できます。PlanIQ の詳細な機能説明については、PlanIQ の概要ページを参照してください。
フォーキャスト アクションを使用するには、あらかじめフォーキャスト アクションをページのモデル用に作成しておく必要があります。この操作はページに追加する前にワークスペース管理者が行います。フォーキャスト アクションはボタンとしてページに追加されます。アクションをトリガーするにはユーザーがフォーキャスト ボタンを押す必要があります。
ページに追加できるフォーキャスト アクションの数に制限はありません。
アクション カードをボードかワークシートに追加する方法については、アクション カードの構成方法を参照してください。
ボードへのフォーキャスト アクション カードの追加
- 新しいボードを作成するか、既存のボードをデザイナー モードで開きます。
- ページにアクション カードを追加します。
カードをボードに追加する方法についてはこのリンク先を参照してください。 - アクション カードを配置したら [Configure action] を選択します。
[カードの構成] パネルが表示されます。 - [Actions] タブの [Add actions] の下で、右向き矢印 を選択して [Forecasts] オプションを展開します。
リストが展開され、利用可能なすべてのフォーキャスト アクションが表示されます。
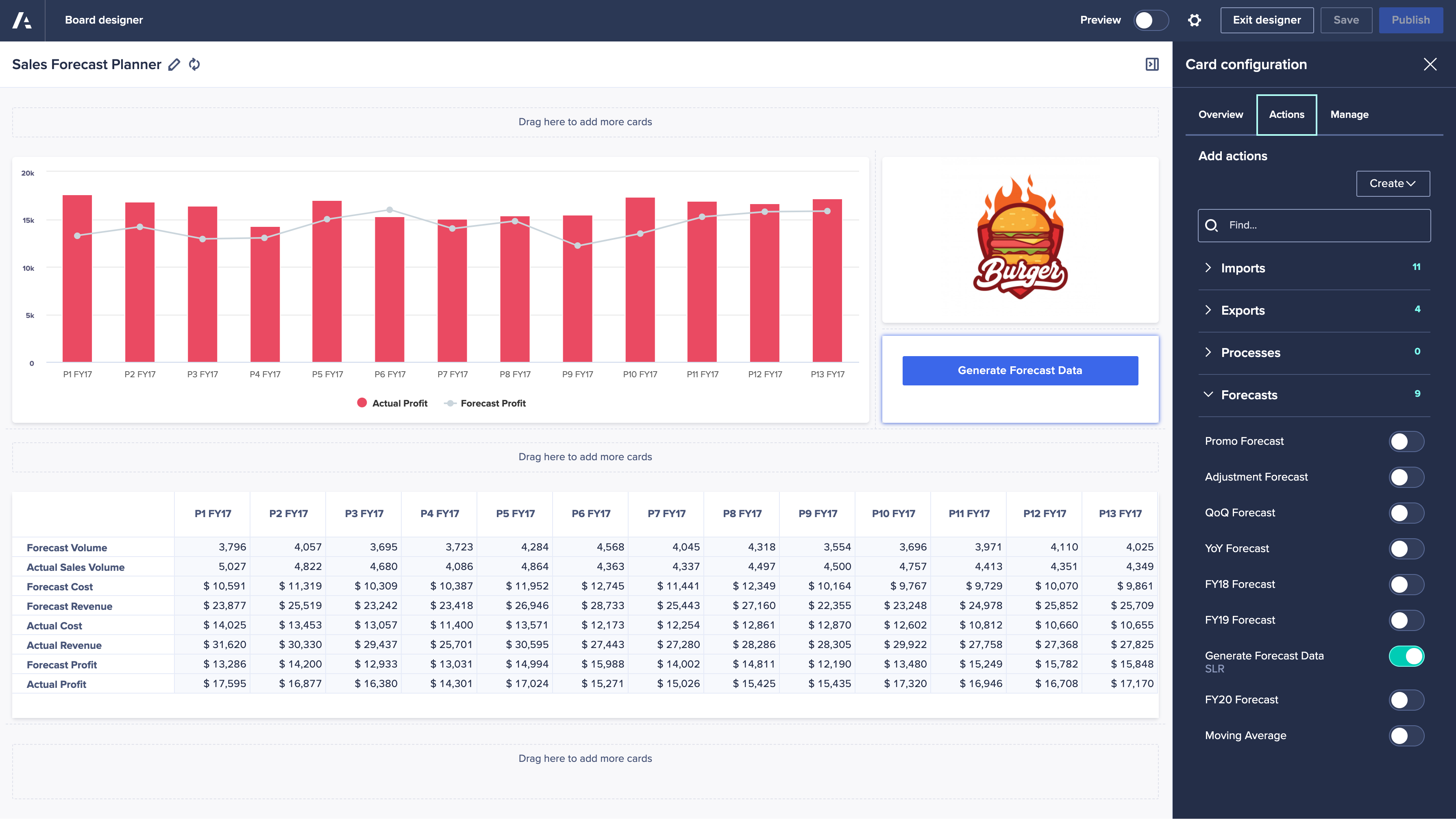
- [Forecasts] ラベルの右にある数字は、利用可能なフォーキャスト アクションの数を表しています。この数字がゼロの場合、元のモデルにはフォーキャスト アクションが含まれていません。ページでフォーキャスト アクションが必要な場合は、貴社のワークスペース管理者にお問い合わせください。
任意の数のアクションのプレースホルダーとしてアクション カードを機能させることができます。すべてのタイプのアクションが使用できます。 - フォーキャスト アクションのリストが展開されたら、このカードに割り当てるフォーキャスト アクションのスイッチを右に切り替えます。
デザイナーのカードにフォーキャスト アクションのラベルが表示されます。
必要に応じて、[Manage] タブで選択したアクションの横にある省略記号 を選択します。ここではアクション ラベルの編集とアクションの削除を実行できます。- アクション ラベルを編集する場合、新しいラベルの入力を求められます。新しいラベルを入力して [Save] を選択します。
注記:この操作により更新されるのは、ページ上のフォーキャスト アクション ボタンの名前だけです。
- アクション ラベルを編集する場合、新しいラベルの入力を求められます。新しいラベルを入力して [Save] を選択します。
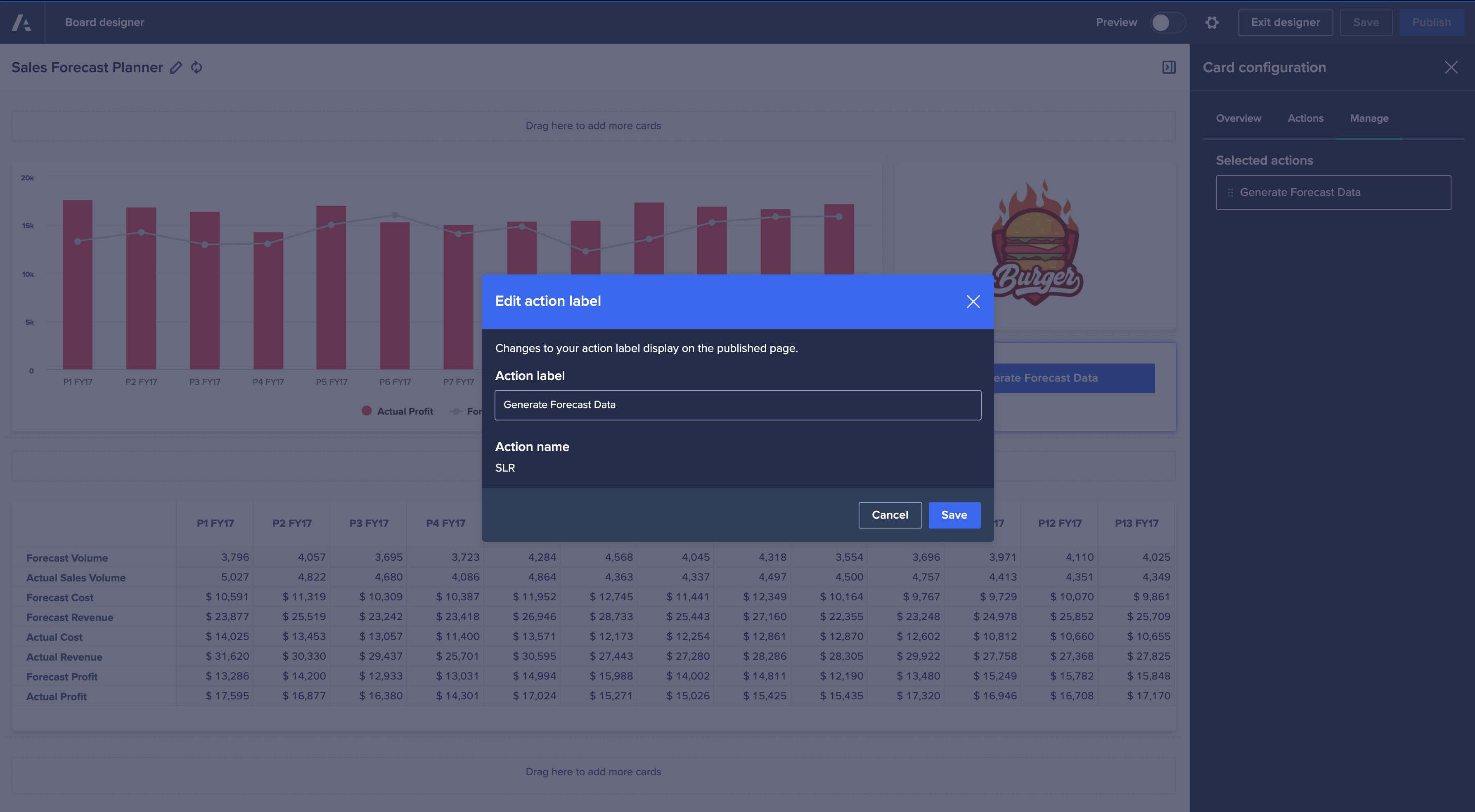
- アクションを削除すると、アクション カードからアクション ボタンが即座に削除されます。
- [公開] を選択します。
公開したページにアクションが表示されます。
ボード上のカードへのフォーキャスト アクションの追加
すべてのボードは、カード レベルでフォーキャスト アクションを使用できます。すべてのカード タイプで、フォーキャスト アクションを他のアクションとして使用できます。ボード上の任意のカード タイプにフォーキャスト アクションを追加する手順は次のとおりです。
- 新しいボードを作成するか、既存のボードをデザイナー モードで開きます。
- ボードに任意のカードを追加します。
カードをボードに追加する方法についてはこのリンク先を参照してください。
カードがすでにボードに含まれている場合は、次のステップまでスキップしても構いません。 - カードの右上にある他のアクション を選択します。
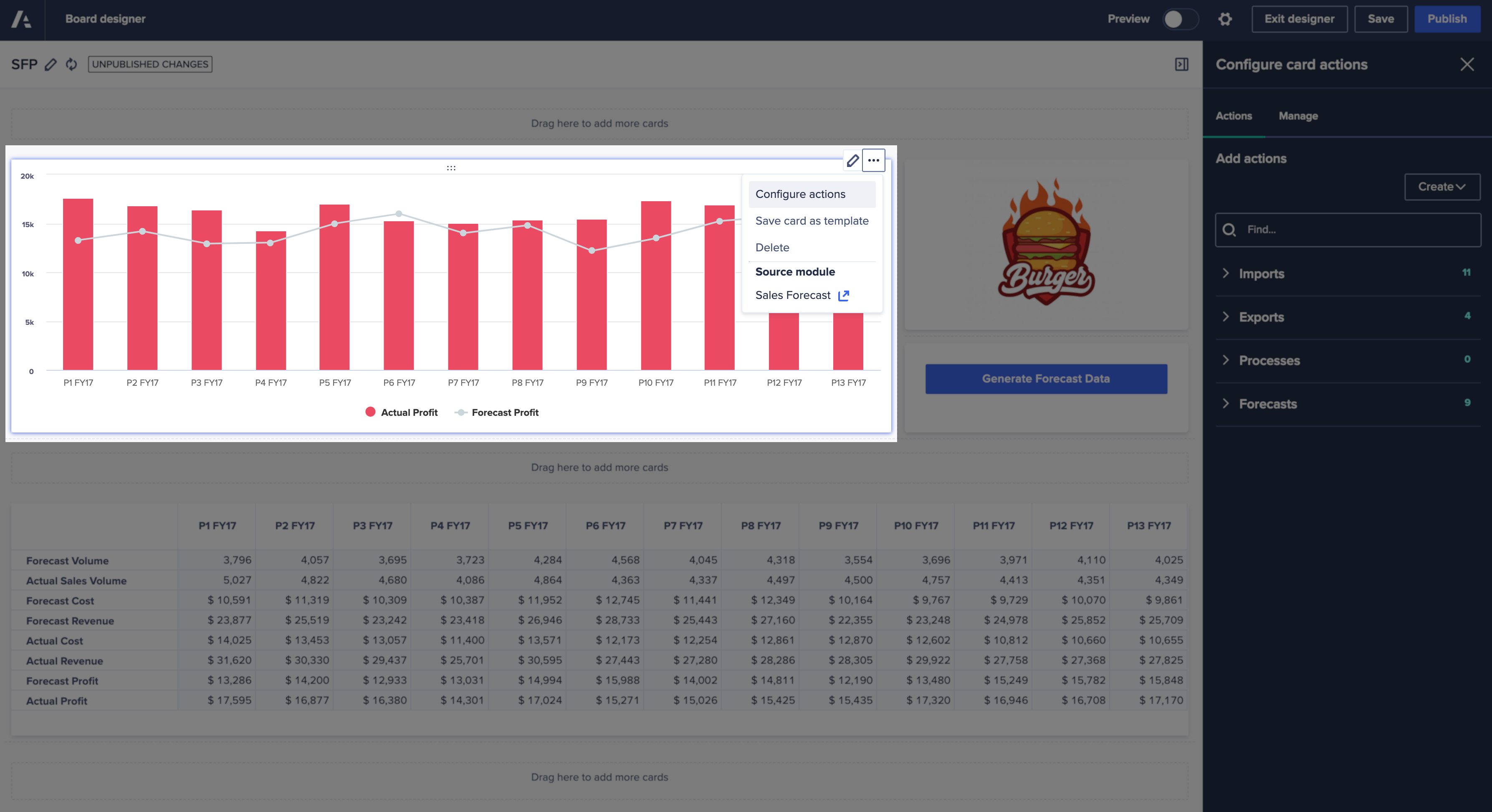
- コンテキスト メニューから [アクションの構成] を選択します。
[カードの構成] パネルが表示されます。 - [Actions] タブの [Add actions] の下で、右向き矢印 を選択して [Forecasts] オプションを展開します。
リストが展開され、利用可能なすべてのフォーキャスト アクションが表示されます。 - [Forecasts] ラベルの右にある数字は、利用可能なフォーキャスト アクションの数を表しています。この数字がゼロの場合、元のモデルにはフォーキャスト アクションが含まれていません。ページでフォーキャスト アクションが必要な場合は、貴社のワークスペース管理者にお問い合わせください。
任意の数のアクションのプレースホルダーとしてアクション カードを機能させることができます。すべてのタイプのアクションが使用できます。 - フォーキャスト アクションのリストが展開されたら、このカードに割り当てるフォーキャスト アクションのスイッチを右に切り替えます。
デザイナーのカードにフォーキャスト アクションのラベルが表示されます。
必要に応じて、[Manage] タブで選択したアクションの横にある省略記号 を選択します。ここではアクション ラベルの編集とアクションの削除を実行できます。- アクション ラベルを編集する場合、新しいラベルの入力を求められます。新しいラベルを入力して [Save] を選択します。この操作により更新されるのは、ページ上のフォーキャスト アクション ボタンの名前だけです。
- アクションを削除すると、アクション カードからアクション ボタンが即座に削除されます。
- [公開] を選択します。
公開されたページで、カードの他のアクション にアクションが表示されます。
ワークシートへのフォーキャスト アクションの追加
- 新しいワークシートを作成するか、既存のワークシートをデザイナー モードで開きます。
- [グリッドの構成] をクリックします。
[プライマリ グリッドの選択] 画面が表示されます。 - グリッド データがあるビューを選択します。次に、[次へ]、[Update] の順にクリックします。
グリッド データがワークシートに表示されます。
グリッドへのアクション ボタンとしてのフォーキャスト アクションの追加
アクションとしてフォーキャスト ボタンをグリッドに追加する手順は以下のとおりです。
- [ワークシートのアクションの構成] を選択します。
[ワークシートのアクションの構成] パネルが画面右側に表示されます。 - [Actions] タブの [Add actions] の下で、右向き矢印 を選択して [Forecasts] オプションを展開します。
リストが展開され、利用可能なすべてのフォーキャスト アクションが表示されます。 - [Forecasts] ラベルの右にある数字は、利用可能なフォーキャスト アクションの数を表しています。この数字がゼロの場合、元のモデルにはフォーキャスト アクションが含まれていません。ページでフォーキャスト アクションが必要な場合は、貴社のワークスペース管理者にお問い合わせください。
任意の数のアクションのプレースホルダーとしてアクション カードを機能させることができます。すべてのタイプのアクションが使用できます。 - フォーキャスト アクションのリストが展開されたら、このカードに割り当てるフォーキャスト アクションのスイッチを右に切り替えます。
デザイナーのカードにフォーキャスト アクションのラベルが表示されます。
必要に応じて、[Manage] タブで選択したアクションの横にある省略記号 を選択します。ここではアクション ラベルの編集とアクションの削除を実行できます。- アクション ラベルを編集する場合、新しいラベルの入力を求められます。新しいラベルを入力して [Save] を選択します。この操作により更新されるのは、ページ上のフォーキャスト アクション ボタンの名前だけです。
- アクションを削除すると、アクション カードからアクション ボタンが即座に削除されます。
- [公開] を選択します。
グリッドの右上にフォーキャスト アクション アイコン が表示されます。
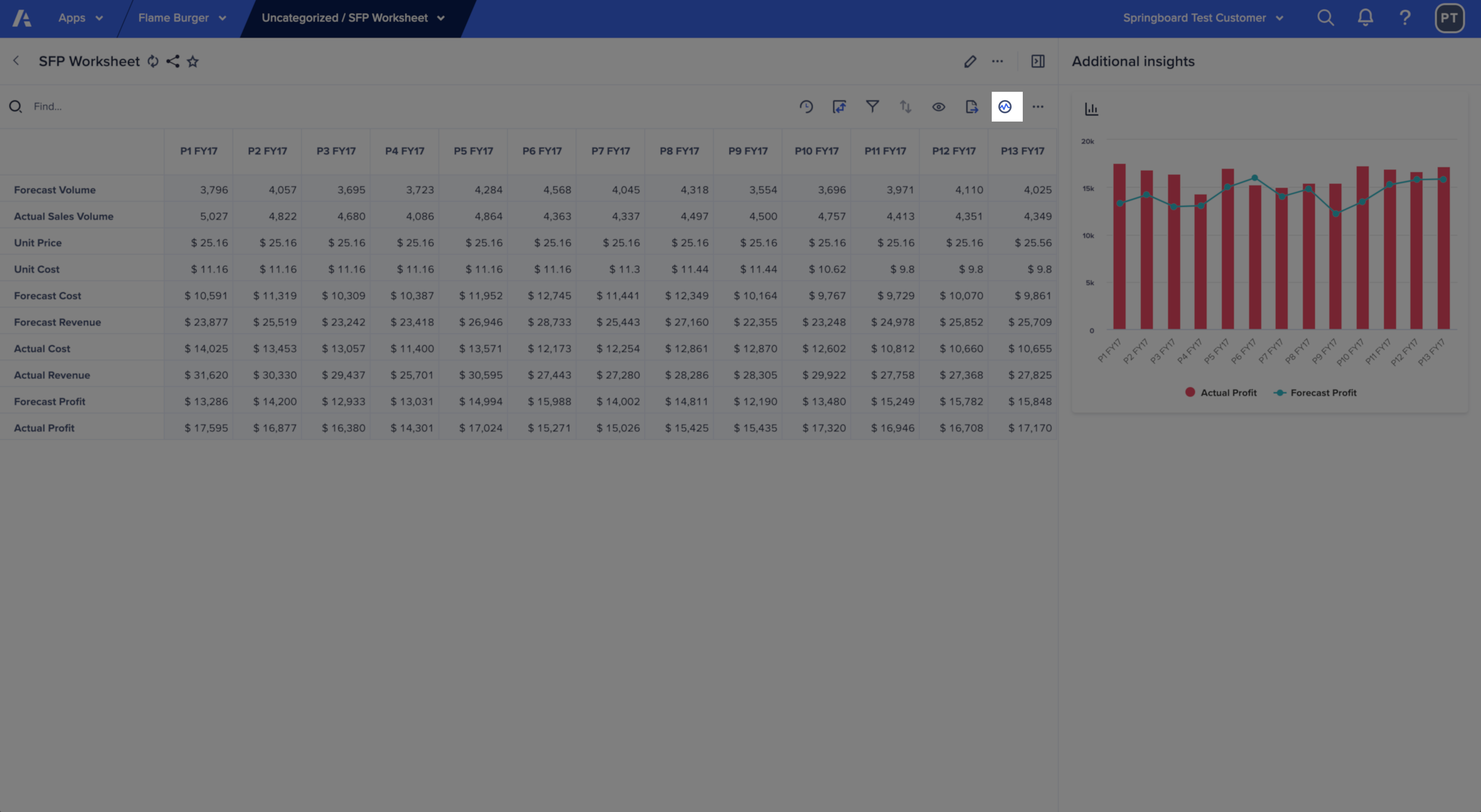
追加のインサイトのアクション カードへのフォーキャストの追加
アクション カードにはフォーキャスト アクション ボタンを含めることができます。[追加のインサイト] にフォーキャスト アクション ボタンを追加する手順は次のとおりです。
- [追加のインサイト] カードをワークシートに追加します。
カードをワークシートに追加する方法についてはこのリンク先を参照してください。 - アクション カードを配置したら [Configure action] を選択します。
[カード構成] パネルが表示されます。 - [カード構成] パネルで [アクション] タブを選択します。
- [Actions] タブの [Add actions] の下で、右向き矢印 を選択して [Forecasts] オプションを展開します。
リストが展開され、利用可能なすべてのフォーキャスト アクションが表示されます。 - [Forecasts] ラベルの右にある数字は、利用可能なフォーキャスト アクションの数を表しています。この数字がゼロの場合、元のモデルにはフォーキャスト アクションが含まれていません。ページでフォーキャスト アクションが必要な場合は、貴社のワークスペース管理者にお問い合わせください。
任意の数のアクションのプレースホルダーとしてアクション カードを機能させることができます。すべてのタイプのアクションが使用できます。 - フォーキャスト アクションのリストが展開されたら、このカードに割り当てるフォーキャスト アクションのスイッチを右に切り替えます。
デザイナーのカードにフォーキャスト アクションのラベルが表示されます。
必要に応じて、[Manage] タブで選択したアクションの横にある省略記号 を選択します。ここではアクション ラベルの編集とアクションの削除を実行できます。- アクション ラベルを編集する場合、新しいラベルの入力を求められます。新しいラベルを入力して [Save] を選択します。この操作により更新されるのは、ページ上のフォーキャスト アクション ボタンの名前だけです。
- アクションを削除すると、アクション カードからアクション ボタンが即座に削除されます。
- [公開] を選択します。
追加のインサイト アクション カードとして、アクションが公開したワークシートに表示されます。
追加のインサイトの他のすべてのカード タイプへのフォーキャストの追加
追加のインサイトとしてワークシートに追加されたチャートにはフォーキャスト アクションを含めることができます。チャート カードにフォーキャスト アクションを追加する手順は次のとおりです。
- [追加のインサイト] でカードを追加または編集します。
追加のインサイトにカードを追加する方法についてはこのリンク先を参照してください。
新しいカードの場合は、必要に応じてビジネス ニーズに合わせてカードを構成して公開します。
ワークシート上のカードを構成する方法についてはこのリンク先を参照してください。 - デザイナー モードで、カードの右上にある他のアクション を選択します。
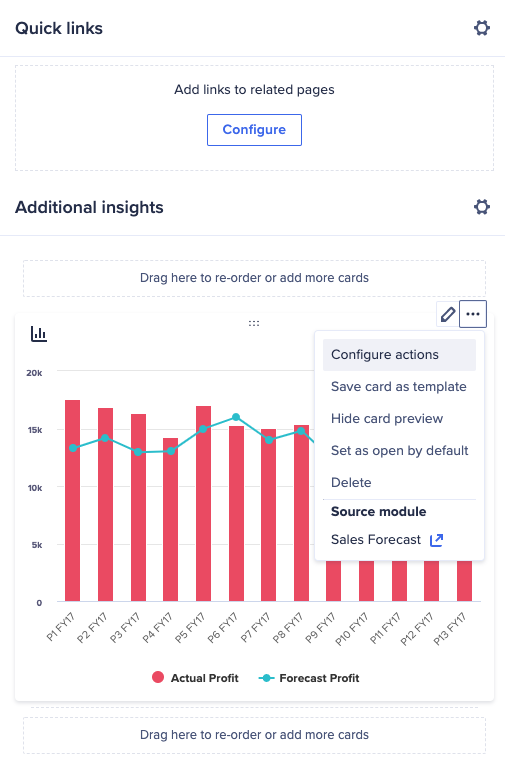
- コンテキスト メニューから [アクションの構成] を選択します。
[カードの構成] パネルが表示されます。 - [Actions] タブの [Add actions] の下で、右向き矢印 を選択して [Forecasts] オプションを展開します。
リストが展開され、利用可能なすべてのフォーキャスト アクションが表示されます。 - [Forecasts] ラベルの右にある数字は、利用可能なフォーキャスト アクションの数を表しています。この数字がゼロの場合、元のモデルにはフォーキャスト アクションが含まれていません。ページでフォーキャスト アクションが必要な場合は、貴社のワークスペース管理者にお問い合わせください。
任意の数のアクションのプレースホルダーとしてアクション カードを機能させることができます。すべてのタイプのアクションが使用できます。 - フォーキャスト アクションのリストが展開されたら、このカードに割り当てるフォーキャスト アクションのスイッチを右に切り替えます。
デザイナーのカードにフォーキャスト アクションのラベルが表示されます。
必要に応じて、[Manage] タブで選択したアクションの横にある省略記号 を選択します。ここではアクション ラベルの編集とアクションの削除を実行できます。- アクション ラベルを編集する場合、新しいラベルの入力を求められます。新しいラベルを入力して [Save] を選択します。この操作により更新されるのは、ページ上のフォーキャスト アクション ボタンの名前だけです。
- アクションを削除すると、アクション カードからアクション ボタンが即座に削除されます。
- [公開] を選択します。
公開されたページの他のアクション にアクションが表示されます。
注記: カードにフォーキャスト アクションを追加した後で、フォーキャスト アクションのベースとなっているフォーキャストを削除するとアクションが機能しなくなります。ページ ビルダーはアクションを削除できます。これを行うには以下を実行します。
- ページをデザイナー モードに切り替えます。
- アクション カードを選択します。
- [管理] タブで省略記号
- [アクションの削除] を選択します。

