ワークスペース管理者はモデル マップを使用してモデルの階層構造を確認します。これには、モデル内の各モジュールの詳細な分析も含まれます。
モデル マップを開くには、モデル設定バーで モデル マップ を選択します。
モデル マップのナビゲーション
モデル マップのナビゲーションにはツールバーのコントロールを使用します。モデル マップの拡大と縮小を行うにはズーム オプション () を使用します。デフォルト ビューに戻るには [1:1] を選択します。モデル マップの全体像を表示するには を選択します。
モデルの機能領域の展開または折りたたみを行うには、 か を選択します。各機能領域にある同じ矢印を使用して、コンテンツの展開や折りたたみを行います。モジュールでは機能領域と同じ色が使用されます。
フォーカスを移しモデル マップの特定のエリアに移動するには、右下にある差し込みマップを使用します。矢印を選択して差し込みマップの表示と非表示を切り替えます。
モジュールの分析
機能領域を展開するか、モデル マップを拡大すると、各モジュールの構造を形成するディメンションを表示できます。各モジュールのセル数や、モジュール間の式を表す青い矢印も確認できます。
たとえば、「HR Payroll Calculation」モジュールは「Structure: Payroll」機能領域にありますが、このモジュールには「Org L5 Employees」リスト、時間ディメンションとバージョン ディメンション、「FTE」、「Month presence in CC」、「Base Salary」の各ライン アイテムがあります。モジュールのセル数は 400 万を超えています。
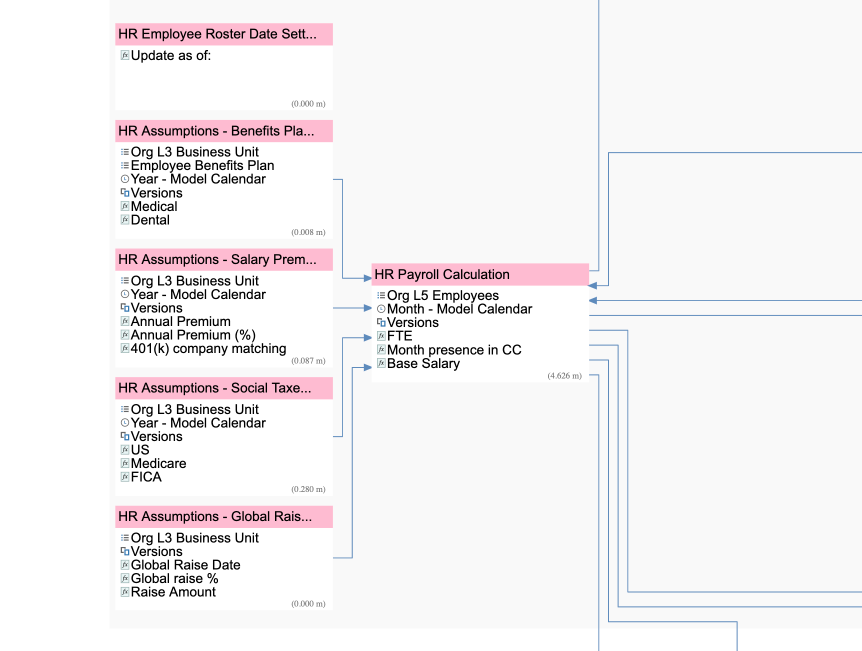
モデル マップで特定のモジュールを表示するには、モジュールを選択してからツールバーの右端にあるアイコンを選択します。選択したモジュールをハイライト表示するには [Show Selection] を選択します。デフォルトのモデル マップ ビューに戻るには [Clear Selection] を選択します。選択したモジュール、及びそれに接続されている他のモジュールをハイライト表示するには [Show All] を選択します。
注記:モジュールをダブルクリックすると、別のタブでモジュールが開きます。
モジュールと機能領域の検索
モデル マップのモジュールと機能領域を個別に検索するには、画面右上の検索バーを使用します。検索結果でモジュールか機能領域を選択すると、モデル マップでハイライト表示されます。


