
You set your Azure storage account to integrate with your Anaplan models via CloudWorks.
You should be familiar with Azure Storage Accounts, Containers, and Blobs (files).
Best practice tip: Ensure that your SAS token remains valid for the entire duration of your integration. If it expires, the integration will not work.
You can either create a new Azure storage account
Example account configuration:
- Create or open an Azure storage account.
- Select your services, resource types, and permissions:
Allowed services: select only Blob
Allowed resource types: select all three, Service, Container, and Object
Allowed permissions: select only Read, Write and List.
Note: set these three categories as shown, or your integration will not be valid. - Enter your permission Start and End, dates, and times.
- Select the time zone from the drop-down list.
- Enter the Allowed IP addresses.
- Select your preferred routing tier (Basic, Microsoft network, or Internet routing).
- Select your Signing key from the drop-down list.
- Click Generate SAS and connection string.

The SAS and connection strings display.
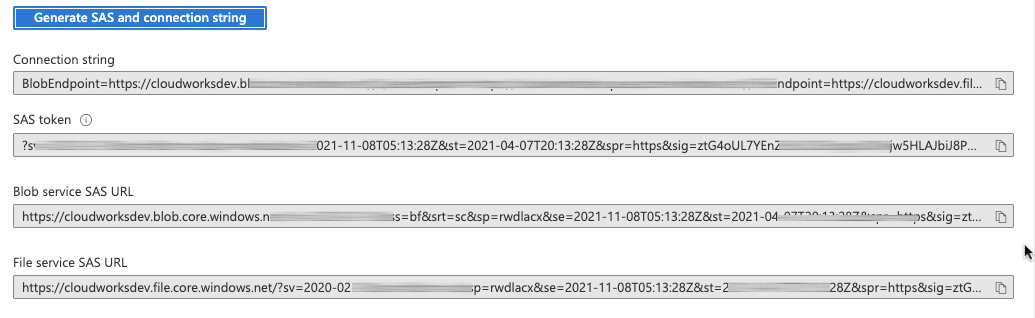
Warning: You cannot use SAS tokens generated at the blob (file) level. To be compatible with CloudWorks, generate your SAS tokens at either the Storage Account or Container levels in Azure.
Note: CloudWorks fully supports Azure stored access policies

