In the Excel Add-in, create a connection to interact with data from an Anaplan module or saved view in Excel.
You must be signed into the add-in to create a connection.
Each worksheet in a connection can contain a maximum of five million cells. If you are using Excel 32-bit, Excel might run out of memory when you create a connection that contains over one million cells. For a more reliable experience, use Excel 64-bit.
Note: When you use a connection in Excel, do not merge header cells. Cells may not update when you refresh your connection.
With read-only connections, you can view Anaplan data in Excel but you cannot write data back to Anaplan. Use a read-write connection to write data back to Anaplan from Excel.
A multi-sheet connection creates a separate worksheet for each combination of page dimensions in a connection. Multi-sheet connections can contain a maximum of 20 worksheets.
Note: We advise against creating a workbook with more than one multi-sheet connection to the same module. Even when the connections are to different saved views, this can cause issues in the workbook.
Synchronize a multi-sheet connection to make sure that new worksheets are generated when items are added or removed from a page dimension in Anaplan.
Warning: The Excel Add-in doesn't support hidden worksheets. Workbooks that use this add-in shouldn't contain any hidden worksheets to ensure proper functionality.
To create a connection:
- Select a starting cell in your Excel worksheet.
- On the Anaplan ribbon, select New, then choose New Read-Only Connection or New Read/Write Connection.
The New Connection dialog displays. The number of the starting cell displays in the top right of the dialog. The connection starts here, and any cells outside of it are not affected when you refresh the connection. - On the New Connection dialog, use the dropdowns to choose the module or saved view to create a connection to:
- Select a customer.
- Select a workspace.
- Select a model.
You can use the search field to narrow down the list. - Select a module or view.
You can use the search field to narrow down the list. If you cannot see a model, module, or workspace, check with your workspace administrator to see if you have the correct permission settings.
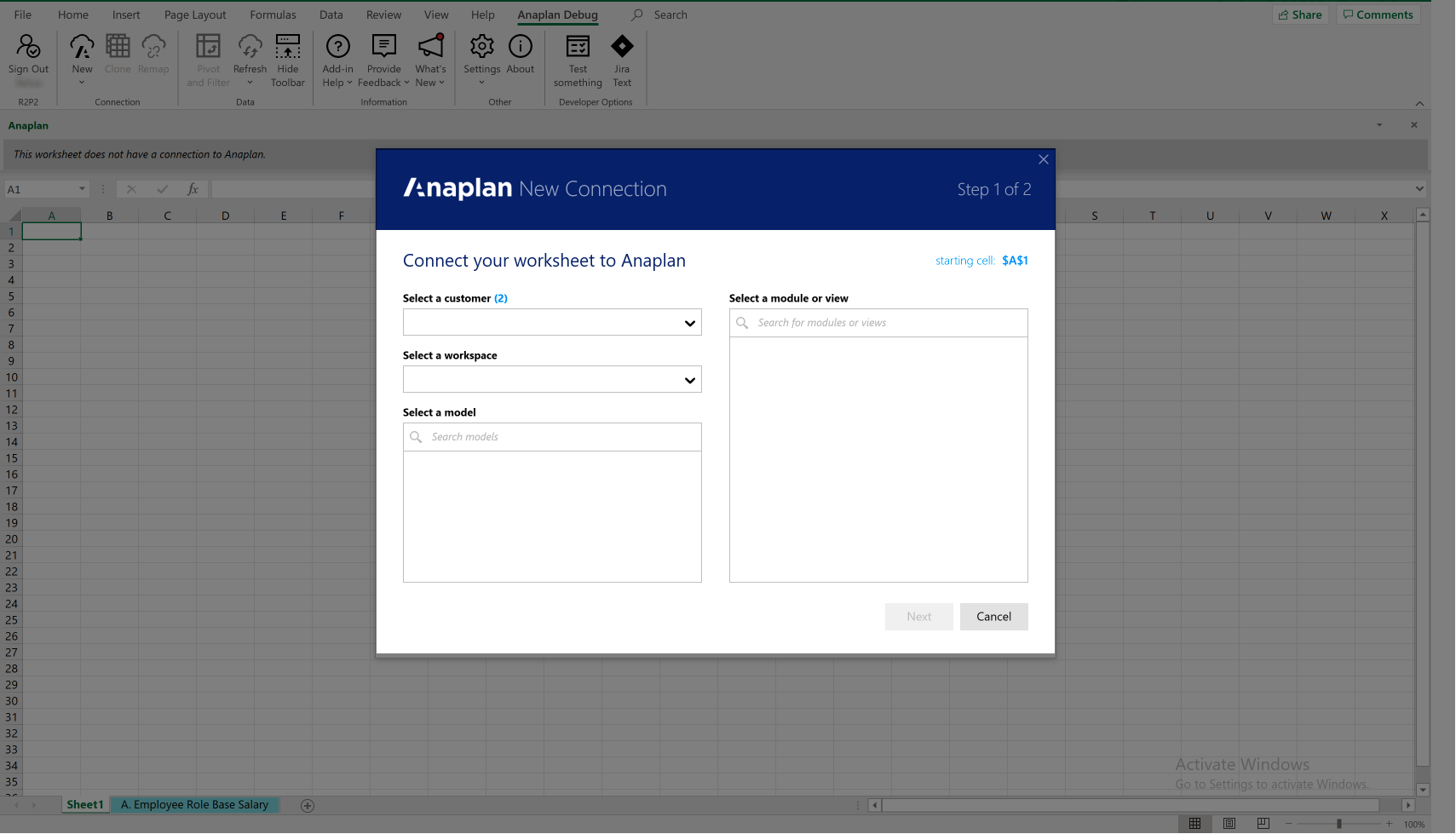
- Select Next.
- For read-write connections, you can rearrange and filter dimensions on the Pivot and Filter.
The Preview dialog displays for a read-only connection. You can preview the arrangement of dimensions here. - For read-write connections, you can:
- Toggle Multi-Sheet Connection on to create a separate worksheet for each combination of page dimensions in a connection.
If you toggle Multi-Sheet Connection on, the Sync Sheets toggle displays. - Toggle Sync Sheets on to synchronize each worksheet in a multi-sheet connection with the latest data in Anaplan.
- Toggle Multi-Sheet Connection on to create a separate worksheet for each combination of page dimensions in a connection.
- Select Finish.
Optionally, select Copy workbook to copy your workbook.
The Creating connection dialog displays while Anaplan data downloads to Excel.
Note: You can rename your connection at any time. When you create a connection, it is given a unique GUID that remains constant.

