Create a Quick Filter to show or hide data or show items that match specific values.
To create a Quick Filter:
- Select a column or row.
- Select the dropdown icon next to the Filter icon.
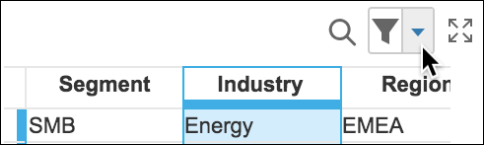
- Select an option:
- Show zeros or Hide zeros if the selected column or row contains numerical data.
- Show blanks or Hide blanks if the selected column or row contains textual data.
- Show true or Show false if the selected column or row contains checkboxes.
Note: The options available depend on the type of content that the selected column or row contains.
Show items that match specific values
The options in the Quick Filter dialog differ depending on the data type of the selected column.
To show items that match specific data:
- Select the column or row to filter.
- Select the dropdown icon next to the Filter icon.
- Select Quick Filter.
- From the dropdown in the Quick Filter dialog, select a filter option:
- is equal to and either enter the value to display, select the values to display, or use the checkbox to show cells based on whether their checkbox is selected.
- is not equal to and either enter the value to display, select the values to display, or use the checkbox to show cells based on whether their checkbox is selected.
- is blank and select to Show blanks. This is the same as the Quick Filters dropdown option.
- is not blank and select to Hide blanks. This is the same as the Quick Filters dropdown option.
- between and enter the two values between which you want to filter the data.
- is less than and enter a value that determines the largest displayed value.
- is less than or equal to and enter the maximum displayed value.
- is greater than and enter a value that determines the lowest displayed value.
- is greater than or equal to and enter the minimum displayed value.
- Select Apply. A filter icon in the column or row indicates there's a Quick Filter applied.



