チャートを編集したり、チャート カードをボードやワークシートに追加する際、様々な設定を構成することができます。選択したチャート タイプに応じてこれらの設定は変化します。
チャートの設定を使用することで、エンド ユーザーが簡単に理解できるようチャート カードをカスタマイズします。
チャート カードを作成または編集する際は、右側の [Card configuration] パネルで構成できます。たとえば、チャート タイプの選択、データ系列の書式設定、行と列の階層フィルターの設定が可能です。チャートの設定は [チャート] タブで構成します。
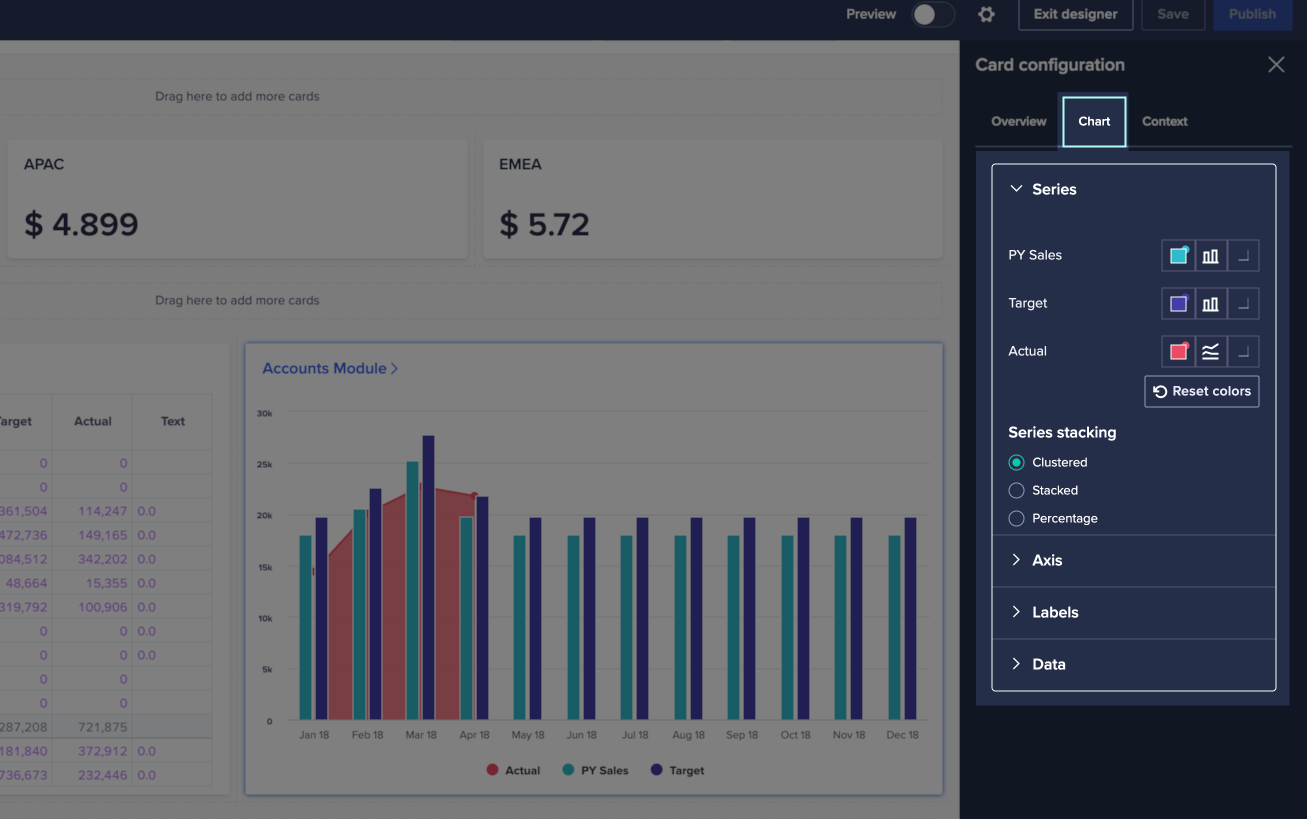
データ
[データ] オプションで利用できる設定は、構成するチャート タイプによって異なります。
構成するチャートが面グラフ、複合グラフ、 点図表、または折れ線グラフの場合、[末尾のゼロをプロット] スイッチが [データ] オプションの下に表示されます。データ系列がゼロの値で終わる場合は、このスイッチを右に切り替えてゼロを表示してください。表示しない場合は左に切り替えてください。このオプションは、この先の月の値がなくてもチャート上に表示する場合に使用します。
構成するグラフがウォーターフォール チャートの場合、各ライン アイテムをどのようにウォーターフォール チャート上に表示するかを [データ] で選択できます。以下の操作が可能です。
- [増加]、[減少]、及び [合計] の色の変更。色を変更するカテゴリーの隣にある色付きボックスのアイコンを選択します。ドロップダウン式のパレットが表示されるので、ここで色を選択します。
デフォルトでは、[増加] は緑、[減少] は赤、[合計] はグレーになっています。 - ゼロの消去: スイッチを切り替えて、値がゼロであるすべてのライン アイテムをウォーターフォール チャートから取り除きます。
- [最初のアイテムを合計とする] の設定: スイッチを切り替えて、最初の列の色を最終合計と同じ色に変更します。このオプションは開始値と終了値の間の遷移を表示する場合 (会計年度など) に使用します。
系列
チャート カード上のデータ系列を構成し、各ライン アイテムがどのようにチャートに表示されるかを決定します。
軸
データを読み取りやすくするための構成要素を定義したり、チャートにレンダリングされるデータの諸側面を強調したりします。垂直または水平の軸の横に表示するテキスト ラベルを定義できます。また、背景グリッドを変更できます。ラベルと軸の色を変更することもできます。
面グラフ、横棒および縦棒グラフ、複合グラフ、点図表、散布図/バブル チャート、及び折れ線グラフでは、軸に対してカスタムのスケーリング オプションを使用できます。これらを使用すると、[チャート] タブの [系列] セクションでセカンダリ軸のオプションが有効になっている場合に、複合グラフ及び散布図/バブル チャートのセカンダリ軸を含め、各軸に最小値と最大値を設定できます。各軸のスケールのデフォルト値は、[Auto] に設定されていますが、他のオプションとして [Fixed] 又は [Fixed-auto] があります。これらのオプションの動作は以下のとおりです。
- [Auto ] スケールでは、データの最小値と最大値が収まるようチャートの軸が自動的にサイズ調整されます。
- [Fixed] スケールでは、系列のデータとは無関係に、ユーザーがスケールの最小値と最大値を設定できます。
- [Fixed-auto] スケールでは、ユーザーがスケールの最小値と最大値を設定できますが、軸に最小値と最大値が収まるようチャートの軸が自動的に調整されます。
[チャート] タブの [軸] セクションでは、チャート内の任意の数値軸にラベルを付けることができます。ラベルの形式のデフォルト値は [自動] ですが、[手動] を選択して次のように指定できます。
- 最大 3 文字のプレフィックス
- 最大 3 文字のサフィックス
- 4 桁までの小数点以下の桁数
ウォーターフォール チャートでは、[軸] セクションに [自動軸] スイッチが表示されます。Y 軸の最小値を変更する場合はスイッチを右に切り替えます。この操作により、小さな中間値を表す列が大きくなり比較しやすくなります。スイッチを左に切り替えると Y 軸全体を表示できます。
[Rotate axes] は、ウォーターフォール チャートの [軸] セクションにも表示されます。右にスイッチを切り替えて横軸と縦軸を入れ替えます。
軸のフォントと線の色をカスタマイズするには、右側のパネルの [Axis font color] オプションと [Axis line color] オプションの横にあるカラー ピッカーをクリックします。カラー ピッカーをクリックすることで、色のアクセントとハイライトを軸に追加できます。
注記:
- チャートの軸のスケーリングは、マップ、円、ドーナツ、ガント、及びウォーターフォールの各チャートでは使用できません。
- チャートの軸には 400 個までアイテムを含めることができます。
ラベル
凡例を表示する位置と、データ ラベルのオン/オフを切り替えます。データ ラベルは、ユーザーがチャートの点が表す正確な値を識別できるようにします。ラベルを有効にした後、見やすくなるようフォント サイズを調整できます。[Chart font size] ドロップダウンを使用して、サイズのオプションを選択します。データにデータ ポイントが 500 個以上ある場合、このオプションはデフォルトでオフになっています。このオプションは、いつでもオンに切り替えることができます。
[データ ラベルの表示] スイッチと [ツールチップの表示] スイッチを使うことで、ツールチップとデータ ラベルのオン/オフを個別に切り替えることができます。これらのスイッチは、ガント チャートと散布図/バブル チャート以外のすべてのチャート タイプで使用できます。ツールチップはデフォルトでオンになっています。これらの設定はチャート単位で適用され、ページ レベルでは適用されません。
円グラフとドーナツ グラフでは、[Show percentages] を切り替えてデータ ラベルにパーセンテージを表示することもできます。
チャート ラベルのフォント色をカスタマイズするには、右側のパネルの [Label font color] オプションの横にあるカラー ピッカーをクリックして開きます。カラー ピッカーをクリックして開くことで、ラベルにアクセントを追加できます。
ガント チャートでは、ラベルの罫線の色を変更して、チャートの等高線全体へのアクセントの追加も行うことができます。


