You can use versions to compare different scenarios in a model.
Version management
Workspace administrators can access the Versions pane from Model settings, to create, delete, and manage versions. You can also import and export versions from there.
When a workspace administrator creates a model, it includes versions called Actual and Forecast by default. You can change the names for these versions, but the version created with the name Actual is always selected as Actual in the Versions pane.
Workspace administrators can create additional versions to explore further scenarios, and set up variance reports to compare the variance between model versions.
Bulk Copy enables workspace administrators to copy data from one version to another in bulk. You can also use this to copy data from one item to another item within any list.
Note: You cannot delete the Actual version.
Version switchover dates
For any version except Actual, workspace administrators can select a switchover date from the Switchover column of the Versions pane. The dates you can select are the model's time periods, and are independent of the current period.
Up to the date you select, the data for that version is the same as for Actual and is read-only. After the switchover date, data for the version that's not actual defaults to zero (or other default value for the data type) and you can enter different data.
The Forecast version automatically includes a switchover date, but you can change this. You can also select a new switchover date at the end of each period to create a rolling forecast.
Switchover example
Suppose you set a switchover date of Apr 23. Then create a Sales forecast module, with Time on columns, Versions on rows, and Sales as a line item on pages. You can edit the Actual data for the first quarter (Jan 23, Feb 23, and Mar 23), but not the Forecast data. For Q2 (Apr 23 onwards), the values for both versions are editable. Editable values display in blue.
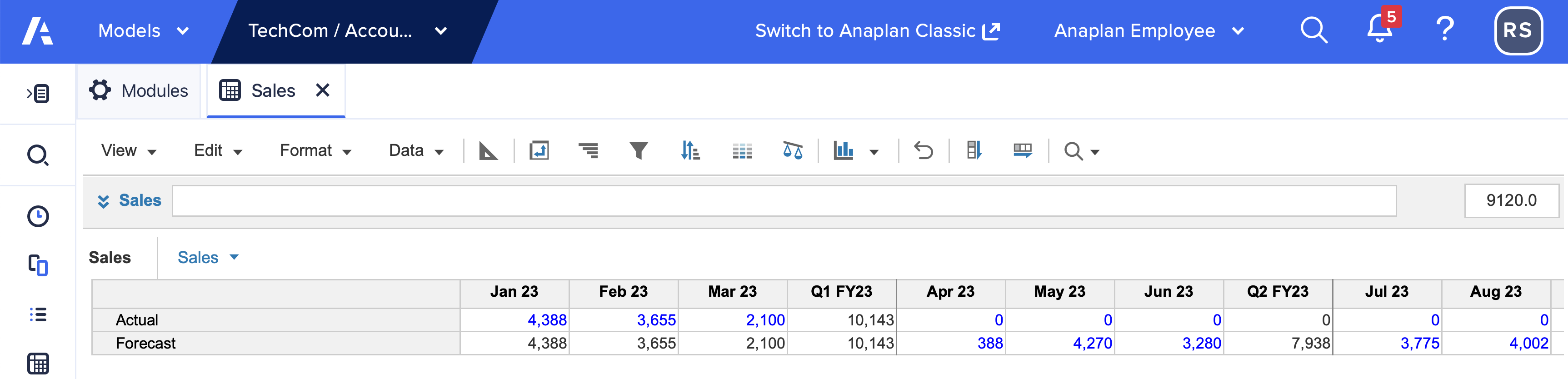
Current version
The current version determines which version is selected in a page selector by default when you open a module or subsidiary view. If there’s no current version, or you do not have access to the current version, the version at the top of the Versions list is selected.
You must select a current version to use calculation functions that deliver results based on the current version. For example, CURRENTVERSION returns the value of a line item for the current version.
Workspace administrators can optionally select the Current checkbox next to a version to mark the version as current. You can only set one version as the current version.


