Export a page from a dashboard (without any images) to a PDF.
Classic dashboards are not supported for new customers. Build Apps or Pages in the User Experience instead.
The number of pages for each grid can run into thousands, making the export unmanageable so you can only export one page at a time.
To export further pages, select each page, and re-run the PDF export for each one. To export multiple pages to PDF, the Anaplan Excel Add-in may be more suitable. It can produce management packs consisting of multiple pages from the same module view.
To export only one element of a dashboard:
- Select the element.
- Select Maximize from the dashboard element menu. The element will occupy the whole screen.
- Select Export to PDF.
Output considerations
The output will contain:
- Grids, charts, page selectors, and individual line items.
- Conditional formatting that's been applied.
- Boolean line items, displayed as a tick (for true) or blank (for false).
- Grid styles (Classic, Clear, Ruled, and Striped) applied on the dashboard.
The output won't contain:
- Module names and page selectors.
- Hidden dashboard elements.
- Dashboard images as they are linked rather than embedded. White space is displayed instead.
Other considerations:
- You must specify how column headers wrap in the column settings before exporting to PDF.
- Blank text boxes used as a mechanism for creating white space on a dashboard, may not render precisely. The Export to PDF function expects to find text in a text box. If there is no text, it can't accurately calculate the layout of the page. We recommend using the auto-sizing features of dashboard elements to optimize output to PDF format.
Export Dashboard to PDF
To export a Dashboard to PDF:
- Select Export to PDF from the Dashboard menu.
- Set the Page Size, Orientation, Margins, and Grid Handling.
- Select OK.
Export to PDF Options
| Option | Description |
| Page Size | Select a page size: A5, A4, A3, Letter (default), Folio, Legal, or Executive. |
| Orientation | Select the layout: Portrait or Landscape. |
| Margins | The left, top, right, and bottom margin sizes can be customized. Specify a millimeter value. The default value is 10mm. |
| Grid Handling | The grids and charts shown on a dashboard can be too big to fit on a page. Even on an A3 landscape page with small margins. The grid handling options help you manage this:
|
| Replicate Row Labels | Repeats row labels across all pages of the output. If you turn this option off, the row labels are only displayed on the first page. Additional pages have no row labels. |
| Append Grid Exports | If Append Grid Exports is selected with the Grid Handling option Truncate, any rows and columns not visible on the screen are appended to the end of the export. |
Grid Handling Options
Truncate
The Truncate option on the Grid Handling list hides columns if they don't fit in the page width available. This is the default setting and is roughly ‘what you see is what you get' depending on how well your screen dimensions match the page size and orientation. There's a minimum font size below which the columns will be truncated. Select Append Grid Exports to show the missing columns on other pages.
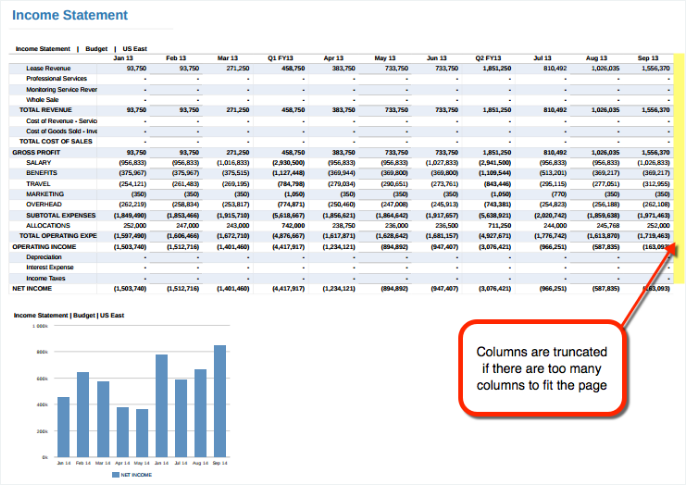
Split
The Split option will split the grid onto multiple pages if it doesn't all fit on the page. Replicate Row Labels is selected by default. If you clear this setting, it'll only show the row labels on the first view of the grid and will hide them on following pages to save space.
Fit to page
Fits to the page width. Tall grids will still span multiple pages.

