Personal dashboards meet this need by providing users with a copy of a master dashboard to capture those preferences. Anything a user can change, they can save to a personal dashboard, within the restrictions applied by their administrators.
Classic dashboards are not supported for new customers. Build Apps or Pages in the User Experience instead.
Workspace administrators build dashboards to provide users with cues for activity and information to support that activity, referred to as master dashboards. Because these dashboards relate to a group of people with the same purpose, they may not meet all the requirements an individual user has in terms of the page selectors, filters and so on, that they change regularly to complete their own work.
Each user can save one personal dashboard for each master dashboard, including their landing dashboard. Once a personal dashboard has been created, the personal dashboard, not the master, will be opened whenever the user selects that particular dashboard.
When an administrator makes an amendment to a master dashboard, all personal dashboards based on that master are reset to the master dashboard to ensure that the content of both are always synchronized.
When working with personal dashboards, you need to be aware that:
- It is not possible to give any other user, including administrators, access to a personal dashboard
- Current Period and Current Version are not updated on personal dashboards.
- Copying a model won't copy any personal dashboards.
Enable personal dashboards
Workspace administrators can choose whether users can save personal dashboards. To enable the functionality for a model, select the Model Settings > Dashboards > Personal Views tab and toggle the button. It’s turned off by default. The shading around the button and the text in the message onscreen both turn green when enabled. If dashboards are open when this setting is changed, they must be closed and reopened to see the effect of the change.
This setting:
- Is production data and won't be included in any synchronization processes in Application Lifecycle Management; and
- Can be enabled or disabled in Deployed mode without breaking the synchronization process.
Personal Views tab
The Personal Views tab displays a grid containing the names of all dashboards in the model, the Functional Area they’re assigned to, and a count of the number of personal dashboards saved for each dashboard.
You can sort the grid by clicking the header for each column or enter a value in the Find field to limit the display to the criteria you entered.
Personal dashboards and the dashboard toolbar
When the Personal Views option is enabled, the dashboard toolbar will include a button to save a personal dashboard, and one to switch between the personal dashboard and the master.
- Master, or My View, button toggles between the master and personal dashboards.
- Save as My View button toggles to Delete My View when a personal dashboard has been saved. This button is inactive until a change is made to the dashboard.
- Save as Master saves the changes that you have made in a dashboard to the master dashboard. All personal views based on that master are reset.
Note: Page selectors are not saved in the Master dashboard, they can only be saved in a Personal Dashboard.
If Personal Dashboards aren't enabled, the Save option saves any changes made in run-time mode.
If Personal Dashboards are enabled:
- Save As My View saves any changes you make to a dashboard as a personal dashboard.
- Save As Master saves any changes you make to the dashboard to the master dashboard and all personal dashboards based on that master, are reset.
Note: Amendments to page selectors won't be saved to the Master dashboard, they can only be saved to a personal dashboard.
The Save As My View button is not displayed in Design mode. If you make a change to your personal dashboard and then enter Design mode, those changes are carried forward to Design mode. If you want to save the changes to your personal view, close Design mode, redo one of your changes, and select Save As My View.
Master dashboards
When a model is in Standard mode, workspace administrators can change master dashboards in the Dashboard Designer. Once the changes are saved, all personal dashboards based on the master become out of synchronize and are reset to the master dashboard. Users are notified that this has happened.
Dashboard modes
Dashboards open in run-time mode and move into design mode when the Edit button on the dashboard toolbar is selected and the Dashboard Designer opens.
Run-time mode
Administrators should be aware they can't save changes to a dashboard in run-time mode. For instance, before the Edit button is selected and the Dashboard Designer opens. We recommend that administrators select Edit and make all changes to dashboards in design mode.
To make sure personal dashboards aren’t made invalid by mistake, changes made to a dashboard in run-time mode aren't persisted into design mode. Changes to page selectors are the exception. To prevent any work being lost, you can either save the changes to a:
- Personal dashboard selecting Save as My View.
- Copy of the dashboard.
- Export of the dashboard.
Design mode (Dashboard Designer)
Changes saved in design mode are changes for all users. This results in all existing personal dashboards based on that master dashboard, being reset to the master dashboard.
Administrators can toggle between Design mode and Preview mode, in the Dashboard Designer, to see the effect of any changes.
Maintaining master dashboards
Because saving a new version of a master dashboard will reset all the personal dashboards based on that master, it might be wise to:
- Limit the number of times you change a master dashboard. For example, accumulate small changes and publish them periodically, rather than on a one-by-one basis. You could even tell your users when publication is likely to happen so they’re aware of when their dashboard will be reset to the master dashboard.
- Designate a specific date. For example once a month, when new versions of dashboards are published to users. This reduces the potential for users to be surprised by changes and they know exactly when to expect change.
- Use Application Lifecycle Management (ALM) to help with the publication process. Dashboards can be amended and refined in your development environment until you are ready to publish them.
- Make changes at times when there are fewer users amending their personal dashboards, so that their changes aren't immediately overwritten.
- Let users know when the Current Period is changed so that they can update their personal dashboards.
- Develop a new version of the master dashboard and give users a period of time to migrate to it. When that period of time elapses, delete the original dashboard.
Non-administrator users have no access to Dashboard Designer and can’t change the structure of a dashboard. Administrators can’t access the Dashboard Designer from a personal dashboard as there is no Edit button. This makes sure that changes aren't made to master dashboards unintentionally.
When making changes to a master dashboard, administrators can toggle between Preview and Design mode to see the effect of the changes they make.
Model changes
Any changes made to the source module of a master dashboard (for example, removing a dimension, adding a list item) are reflected in both personal and master dashboards. These changes don't cause personal dashboards to be reset because they’re applied to the module, not to any structural elements of the dashboard.
However, when an administrator makes structural changes to a master dashboard (for example, removing an element, deleting a module underpinning an element) all the personal dashboards based on that master become invalid and are reset.
Indication that a change has been made
Where changes are made to a model that updates the master dashboard, the Update to latest version button will display in the dashboard toolbar for all users who have that dashboard open.
Selecting Update to the latest version or closing the dashboard will reset the personal dashboard to the master dashboard. However, until one of these actions is taken, users can continue to work in the dashboard as it is displayed. Because it’s been superseded, there’s no option for them to Save their version of the dashboard.
When a user changes a personal dashboard, the change is indicated by showing the dashboard name in blue italic font followed by an asterisk.
Users can Save the changes, but they should be aware that if they choose to close the dashboard, they won't be prompted to save.
Saving changes
It's good practice for a workspace administrator to make changes in design mode on a master dashboard. This makes sure you're aware that you're editing the master dashboard and don’t inadvertently push changes to users.
To save changes to a master dashboard, you must amend the changes in Dashboard Designer. To enter design mode, select the Edit button on the dashboard toolbar. The Save and Save & Exit options display in the toolbar.
When an administrator is maintaining a master dashboard that isn't in Dashboard Designer mode, the only option for saving those changes is as a copy of the dashboard. Select the Copy button.
Administrators and personal dashboards
It’s not possible for administrators to create a personal dashboard while editing a master dashboard in the Dashboard Designer as there’s no Save As My View button. You must exit Dashboard Designer to run-time mode to display the Save As My View and Master/My View buttons. To activate the Save As My View button, make a change to the dashboard.
Workspace administrators can toggle between the master dashboard and their personal dashboard using the Master/My View button. Amendments should be saved before toggling between master and personal dashboards, as unsaved changes won't be persisted.
Users and personal dashboards
Users, including administrators, must make a change on the master dashboard, to activate the Save As My View button and create their personal dashboard.
Personal dashboards provide all the functionality necessary to manipulate data. For example, show or hide data, conditional formatting, pivot, filter, or sort data, and change page selectors. What's available to users depends on which functions their Administrators have given them access to. Once amendments have been made, they can be saved to the personal dashboard using the Save button. Those changes have no impact on the master dashboard.
All users can toggle between the master dashboard and their personal dashboard using the Master/My View button.
When personal dashboards are exported to .pdf format, the .pdf file contains all the changes saved to that personal dashboard.
The values saved to a personal dashboard for the Current Period and/or Version persist and don't update when those values change. Users must manually update these values on their personal dashboards.
Users can discard any changes and reinstate the personal dashboard as it was the last time they saved it using the Reset button, providing workspace administrators have made no changes to the master dashboard in the meantime. Reset reverts the personal dashboard to its last saved state. It doesn't revert the personal dashboard to being the same as the master dashboard.
To revert to the master version of a dashboard, select the Delete My View button which will delete the user’s personal dashboard and drop them back into the master dashboard. They can select the Save As My View button to create a copy of the latest version of the master dashboard.
If an administrator has made changes to a master dashboard while a user is working on their personal dashboard, this message displays.
Selecting Update to the latest version or closing the dashboard will delete the personal dashboard. Until one of these options is selected, users can continue to work in the dashboard as it is displayed, but, because it’s been superseded, there's no option for them to save this version of the dashboard.
Personal dashboards
ALM
Saving a personal dashboard doesn't impact on any underlying model structure. No changes are written back to the model. Personal dashboards can be created, edited, or deleted when a model is in Deployed mode.
Personal dashboards don't synchronize as part of model synchronization in Application Lifecycle Management (ALM). However, when an ALM synchronization process is initiated, any dashboards that have been modified will be reset to the master dashboard. Personal dashboards that have not been amended will be unaffected.
If users have saved a personal view of a master dashboard and the model has been synchronized, on updating the master dashboard one of these messages displays:
If a master dashboard was displayed when the model was closed, this message displays when it's reopened.
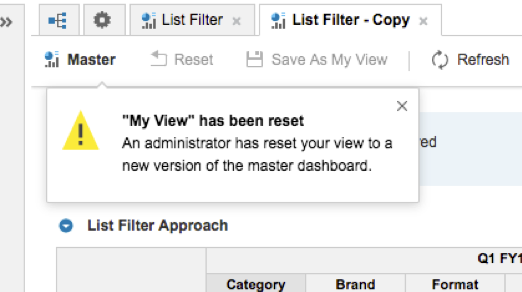
If a personal dashboard was displayed before closing the model, this message displays when it's reopened.
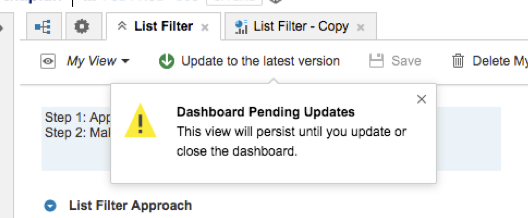
The setting, Model Settings > Dashboards > Personal Views is production data and will not be included in synchronization processes in ALM.
Restoring a model via an ALM process will not restore any personal dashboards.
History
The creation of personal dashboards isn't recorded in History. It’s not possible to know who has a personal dashboard and who hasn’t.
Restoring a model from a History ID won't restore any personal dashboards.
Current Period
When a personal dashboard is loaded, Current Period and Version settings aren't updated. The values saved to the dashboard the last time it was open will be displayed.

