You can use the Order list action to change the order of a list to match a predetermined order that you set in a module. This is useful when you need a specific order for list items that you can easily update. For example, you can order an employee list based on a start date or performance ranking.
Access order list actions
Only workspace administrators can set up an order list action and publish the action to a dashboard.
Non-workspace administrators can only run an order list action if it's published to a dashboard. Workspace administrators can run order list actions from the Actions pane as well.
Workspace administrators must have a model role with access to the list, input module, and action to run the action from the Actions pane. To run the action from a dashboard, they must have access to the dashboard as well.
Non-workspace administrators must have a model role with access to the list, input module, action, and a dashboard to which the action has been published. They also need selective access to the list.
You can run an Order List action on lists with up to 50 million items.
Create an input module
To create an order list action, you must have an input module into which you enter the order you want the list to have.
The input module must have:
- A single list, with at least one list item
- At least one line item with the format Text: General, Number, Date, or Time Period
You can then enter values for the list items against the line item or items and set up an order list action. If there's more than one line item in the module, you can create multiple order list actions.
Order flat or composite lists
You can use Order list to order both flat and composite lists. The action orders the lowest level of the list. If you use a child list to order, the list items sort within the branches of the parent list. For example, here, the items on the child list, Employees, are ordered within the parents to which they're allocated: Canada and US.
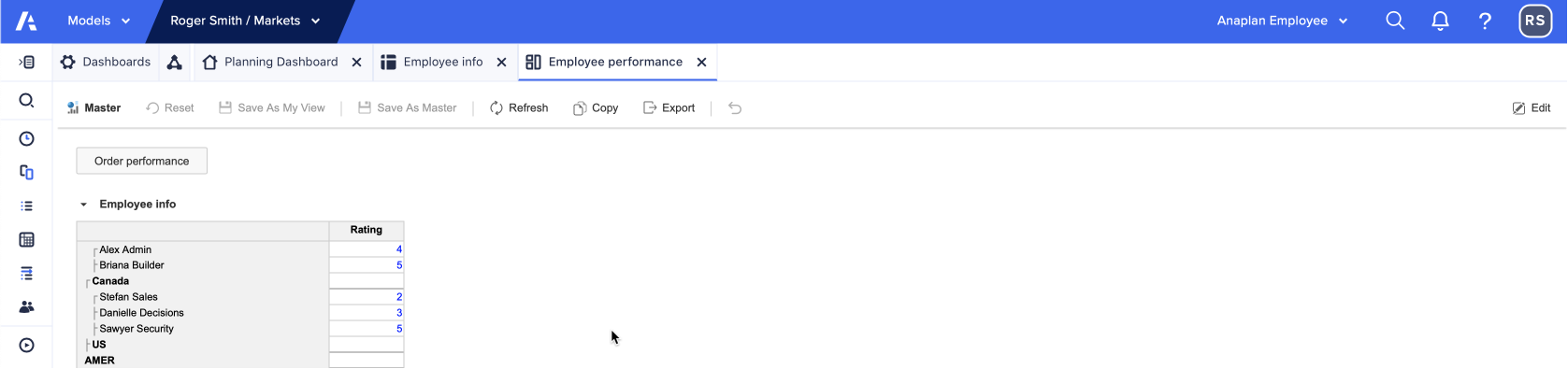
Line item formats and value orders
When you run an order list action, the list items order according to the values you entered in the module. You can choose for the order to be ascending or descending when you create the Order list action.
The action orders items by alphabetic order for Text: General format line items, numeric order for Number format, and date order for Date and Time Period formats.
If you format a line item as Text: General, you can enter both numerals and letters in the line item. For example, if you enter 1, 2, 31, 11, 3, and run the action, the list items sort by alphabetic order: 1, 11, 2, 3, 31.
If there are multiple repeated values, the action respects the original order for those values. Empty cells are treated as zero. Negative numbers or zeros display at the top of the list for ascending order, and at the bottom of the list for descending order. A list that includes -2, 1, 0, 8, -15 sorts for an ascending order as -15, -2, 0, 1, 8.
If you enter both numerals and letters in the same line item for a list, the Order list action treats the numerals as lower than any letters. For example, you if you enter a, 2, z, 11, c, and run an ascending order list action on these values, they sort as 11, 2, a, c, z.
If you enter numbers as words in a Text: General format line item, Order list still sorts them alphabetically. So, five comes before one in ascending sort.
Example
You can use Order list to order employees by performance rating. Insert an Employee performance module that has an Employees list on one dimension and a Rating line item on another. Set the line item to either Text: General or Number, and enter numerals for the employee ratings.
| Rating | |
| Briana Builder | 5 |
| Stefan Sales | 1 |
| Kieran Contributor | 4 |
| Anthony Analyst | 4 |
| Sylvia Presales | 3 |
Add an order list action, with ascending order, based on the Ratings line item in the Employee performance module. When you run the action, the list sorts according to the values in Employee performance. This applies everywhere you use the list in the model.
| Rating | |
| Stefan Sales | 1 |
| Sylvia Presales | 3 |
| Kieran Contributor | 4 |
| Anthony Analyst | 4 |
| Briana Builder | 5 |
If you publish the action to a dashboard and along with a list, you can see the list reorder when you select the action button.

