Create a schedule to set or repeat specific times for your integration run.
You must have a connection and integration created.
As you plan and set schedules for CloudWorks, take note that:
- When you schedule a CloudWorks integration run, there'll be a delay in the very first instance of the integration. All subsequent runs start as defined by your schedule.
- It's crucial to recognize that times are anchored to Coordinated Universal Time (UTC). CloudWorks integrations shift by one hour per your local time, in zones where and when daylight savings applies.
- Also see CloudWorks scheduling best practice .
To create an integration schedule:
- Select an integration from the list.
- Select the Schedule tab on the right panel.
- Select Create schedule.
- Complete the dialog entries:
- Enter the Schedule name (limited to 128 letters, hyphens, underscores, or spaces).
- Time Zone (select from dropdown).
- Trigger frequency (select from dropdown).
- If you choose hourly:
- Set the hours in the Repeat every dropdown.
- Set the Start time. Keep in mind the 15-minute trigger window (explained below).
- Set the End time (this determines when the integration run no longer repeats).
- If you choose hourly:
- Set the Days of week (Monday through Sunday).
- Enter the Start Date.
- Enter the End Date (end date must be after the start date).
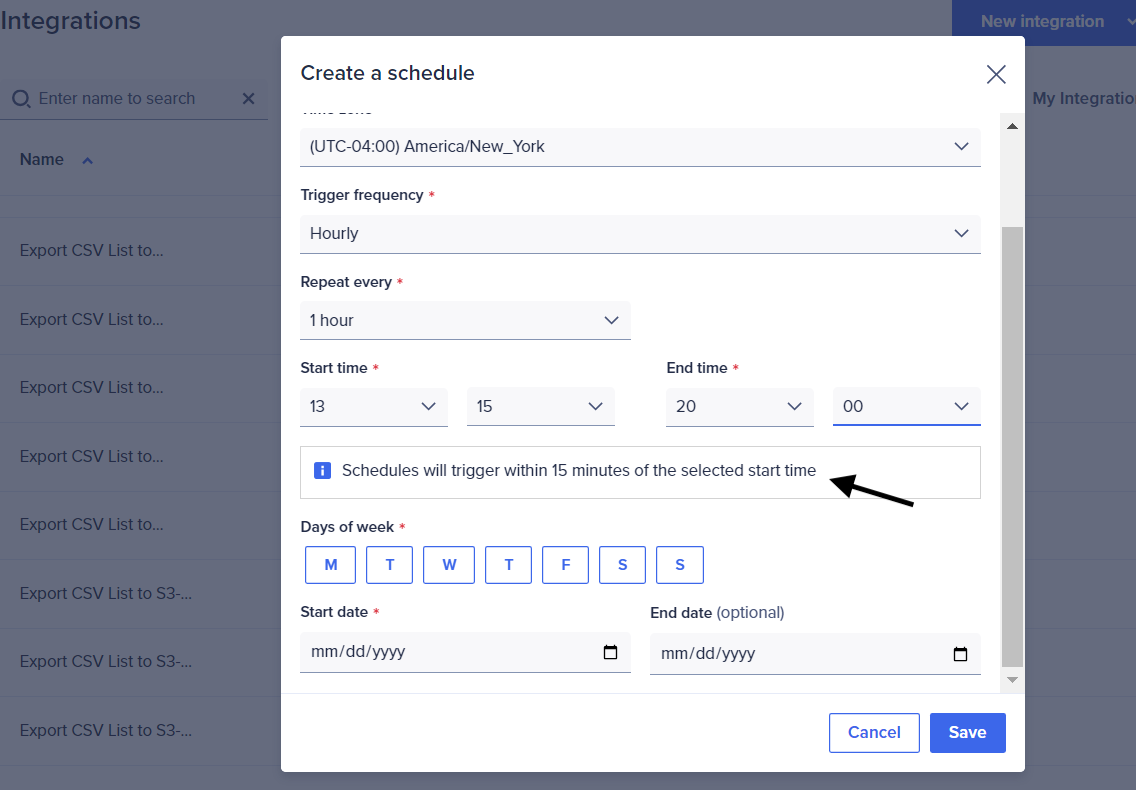
- Select Save.
There's a 15-minute window for CloudWorks scheduled integration start times. With this 15-minute window, you can schedule integration start times to be offset based on availability, but within an assured time range. The start time selections are: 00, :15, :30, :45. Once you choose your start time, the system automatically triggers the start time within your selected 15-minute window.
Example schedule time ranges are as follows:
| Start time | End time | Example (actual) start time |
| 08.15 a.m. | 09:15 a.m. | 08:15am-08.29 a.m. |
| 11.45 a.m. | 13:45 p.m. | 11.45am-11:59 .a.m |
| 12:15 p.m. | 14:00 p.m. | This integration run begins after 13:45 p.m., when the 11:45 a.m. integration run is complete. |
Other dropdowns display based on the interval you select as your Trigger frequency. If you select Weekly, you must specify the Days of the week, Start date, and End date, for example.
Note that we don't run scheduled CloudWorks integrations during platform maintenance windows (usually on Saturdays from 1:00–5:00 p.m. PDT). Reschedule your integrations or run them manually once the platform maintenance is complete.
Also see Efficient scheduling tips.


