You can edit an integration schedule to revise the timing for integration runs.
You must have an integration schedule already set to use this procedure.
To edit an integration schedule:
- Select an integration from your list.
- Select the Schedule tab from the inspector on the right.
- Select the ellipse ().
- Select Edit from the dropdown.
- Revise the schedule entries:
- Edit Schedule name (limited to 128 letters, hyphens, underscores, or spaces).
- Time zone (select from dropdown)
- Trigger frequency (select from dropdown)
- If you choose hourly:
- Set the hours in the Repeat every dropdown.
- Set the Start time. Keep in mind the 15-minute trigger window (explained below).
- Set the End time (this determines when the integration run no longer repeats).
- If you choose hourly:
- Days of week (Monday through Sunday)
- Start date
- End date (End date must occur after Start date)
- Execute at time (24h) in the time format HH:MM (17:50, for example)
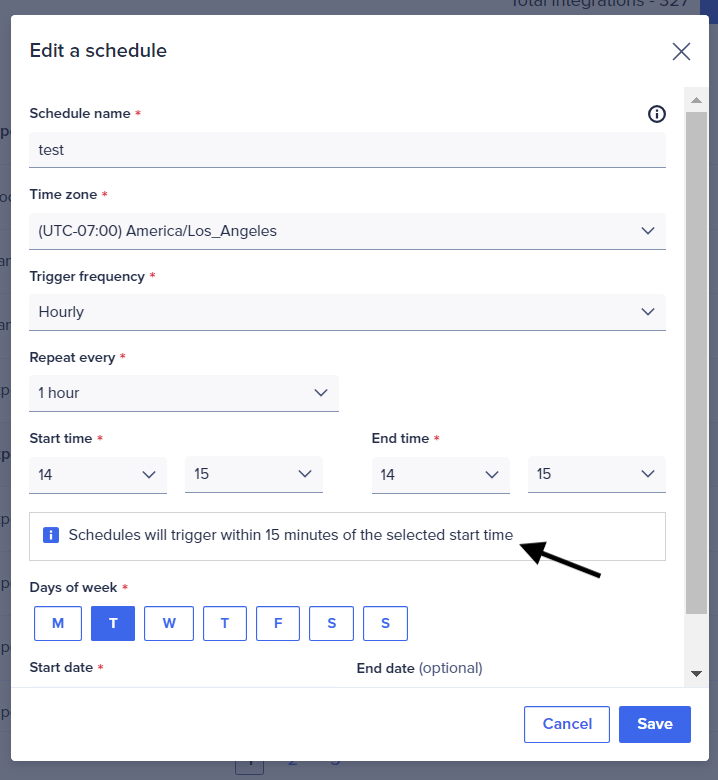
- Select Save.
There's a 15-minute window for CloudWorks scheduled integration start times. With this 15-minute window, you can schedule integration start times to be offset based on availability, but within an assured time range. The start time drop-down selection is :00, :15, :30, :45. Once you choose your start time, the system automatically sets the integration trigger time within your selected 15-minute window.
Example schedule time ranges are as follows:
| Start time | End time | Example (actual) start time |
| 08.15 a.m. | 09:15 a.m. | 08:15 a.m.–08.29 a.m. |
| 11.45 a.m. | 13:45 p.m. | 11.45 a.m.–11:59 a.m. |
| 12:15 p.m. | 14:00 p.m. | This integration run begins after 13:45 p.m., when the 11:45 a.m. integration run is complete. |
You see other dropdowns based on the interval you select as your Trigger frequency. If you select Weekly you specify the Days of the week, Start date, and End date, for example.

