You can sort data in any grid on a board, and in a primary grid or expanded grid on a worksheet, in ascending or descending order.
To quickly sort a grid, double-click a column header.
If you sort a grid and then leave the page, the grid retains your sort when you next visit the page.
You can sort a grid via the context menu on both worksheets and boards, and also via the sort icon in the toolbar on worksheets.
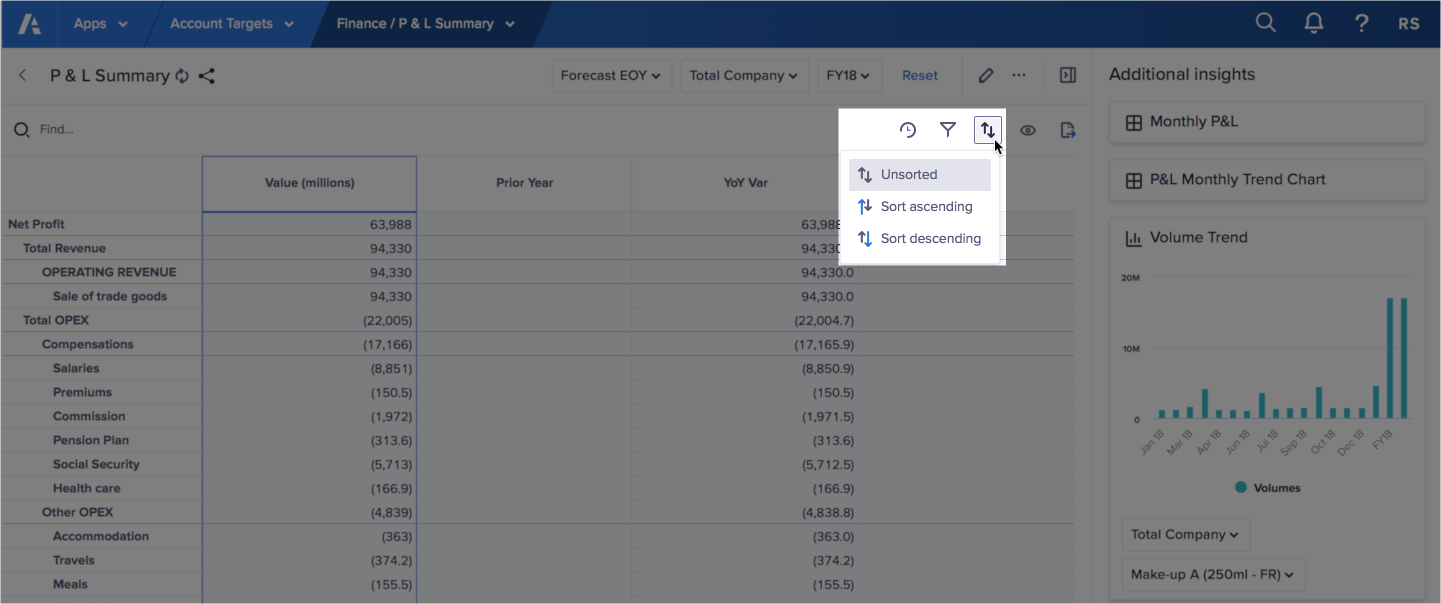
On a grid with nested dimensions, you can only sort child items. Parent items cannot be sorted as they contain multiple child items that shouldn't sort together.
Your page builder decides the position of totals and summaries on a grid.
You can only sort data if enabled by your page builder.
Sort a grid
To sort a grid, double-click the column header.
To sort a grid with nested dimensions, double-click the nested column header.
To sort in ascending order, double-click an unsorted column
To switch to descending order, double-click a column sorted in ascending order.
You can also sort a grid by doing these steps:
- Select the row or column header you want to sort the data for.
A blue border highlights your selection. - You can:
- Right-click the row or column header, select Sort , then choose Sort ascending or Sort ascending .
- Select Sort on the toolbar, then choose Sort ascending or Sort ascending .
To reset all cards on your page to the default options set by the page builder, select Page options > Reset page. On the Reset this page? dialog, select Reset.

