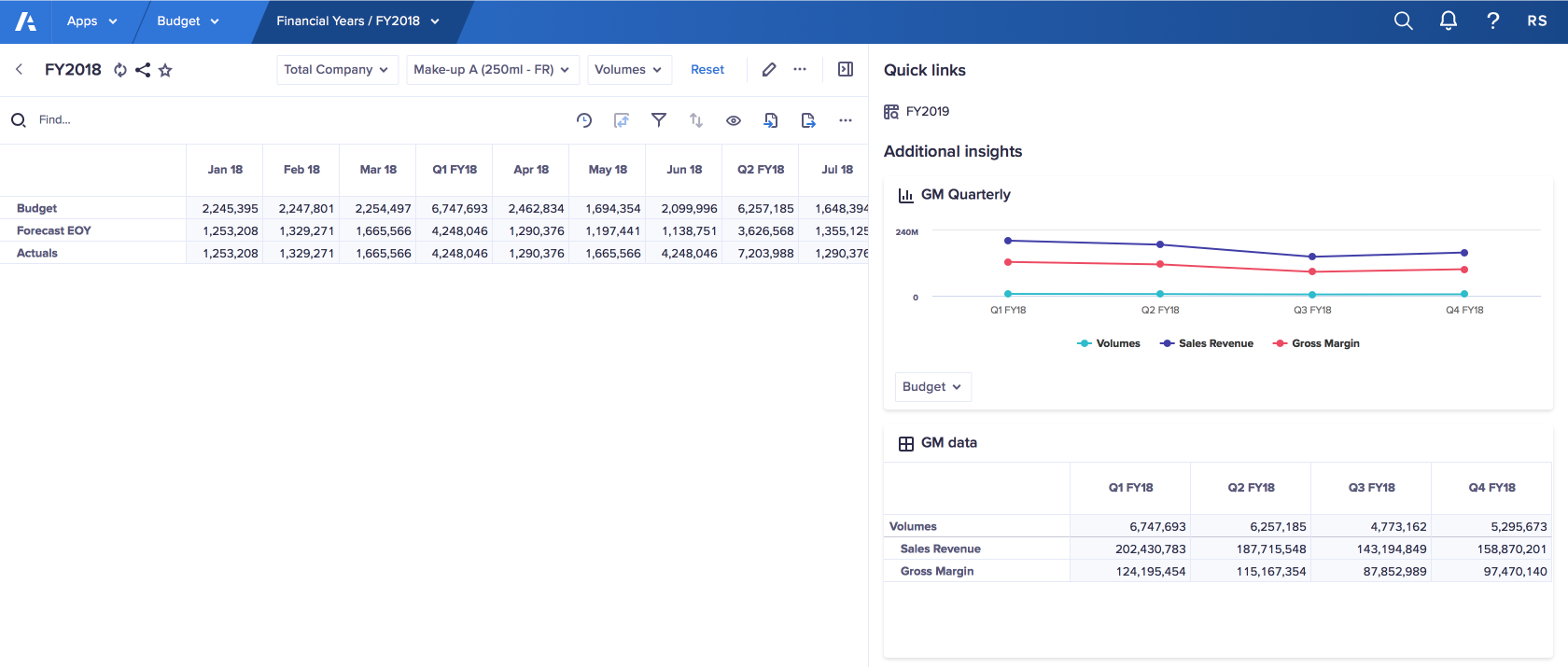You can open the Insights panel to display related data and view the impact of any changes you make to the primary grid. Once open, you can resize the panel to suit your needs.
The Insights panel is open by default, but you can click the Close insights panel icon to close it.

The primary grid then fills the whole page.
If the panel is closed, you must click the Show insights panel icon to open the panel before you can resize it.

The Insights panel has a minimum width to ensure readability. Page builders can resize the panel when they build or edit the page to set a wider default width.
You can resize the panel on a published page to any size between the minimum width and half the width of the page.
If you navigate away from the page, then return, the Insights panel opens at the default width.
To resize the Insights panel:
- Hover your cursor over the left-hand edge of the Insights panel.
Your cursor changes to a vertical line with an arrow pointing to either side.
The edge of the panel is highlighted in blue, with a thicker bar halfway down.
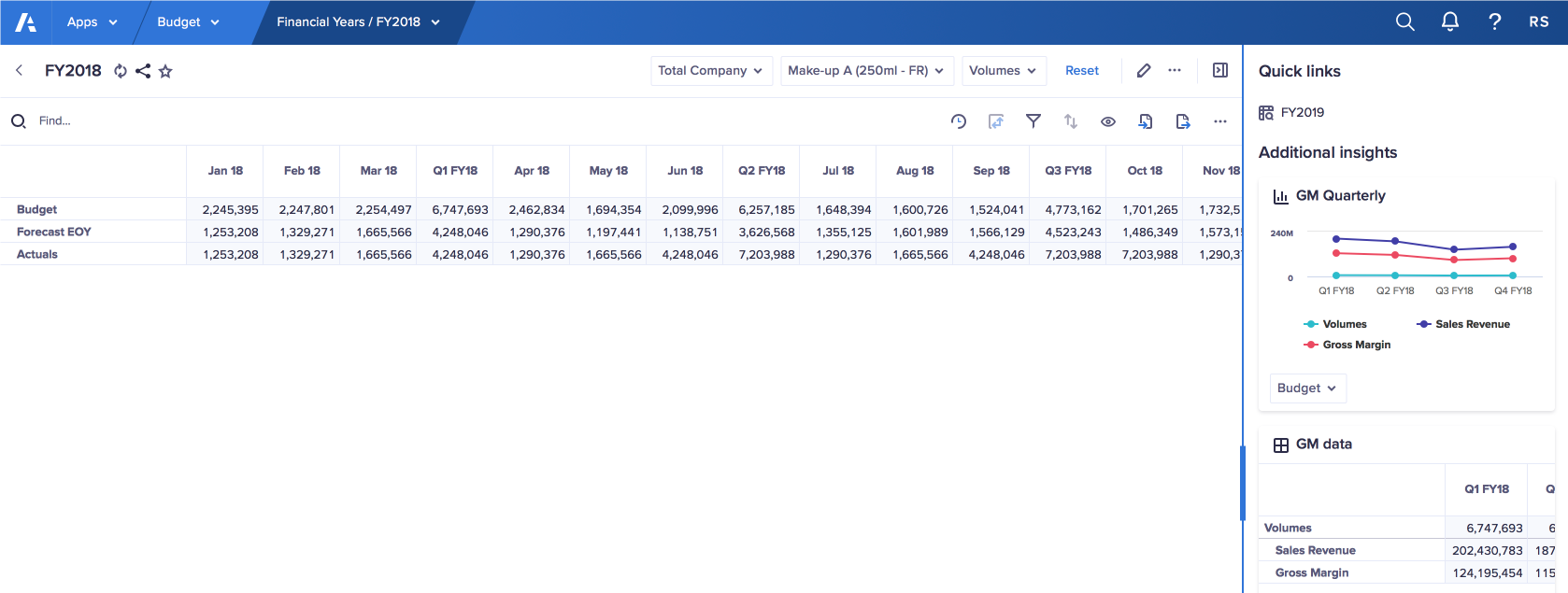
- Click on the blue line and drag the panel to the width you desire.