A page builder can add buttons that run actions to a worksheet toolbar. Possible actions include imports, exports, processes, and forms. Use these to interact with and update the data on a worksheet.
If the page builder has configured actions for a worksheet, buttons for each type of action display on the right of a worksheet toolbar:
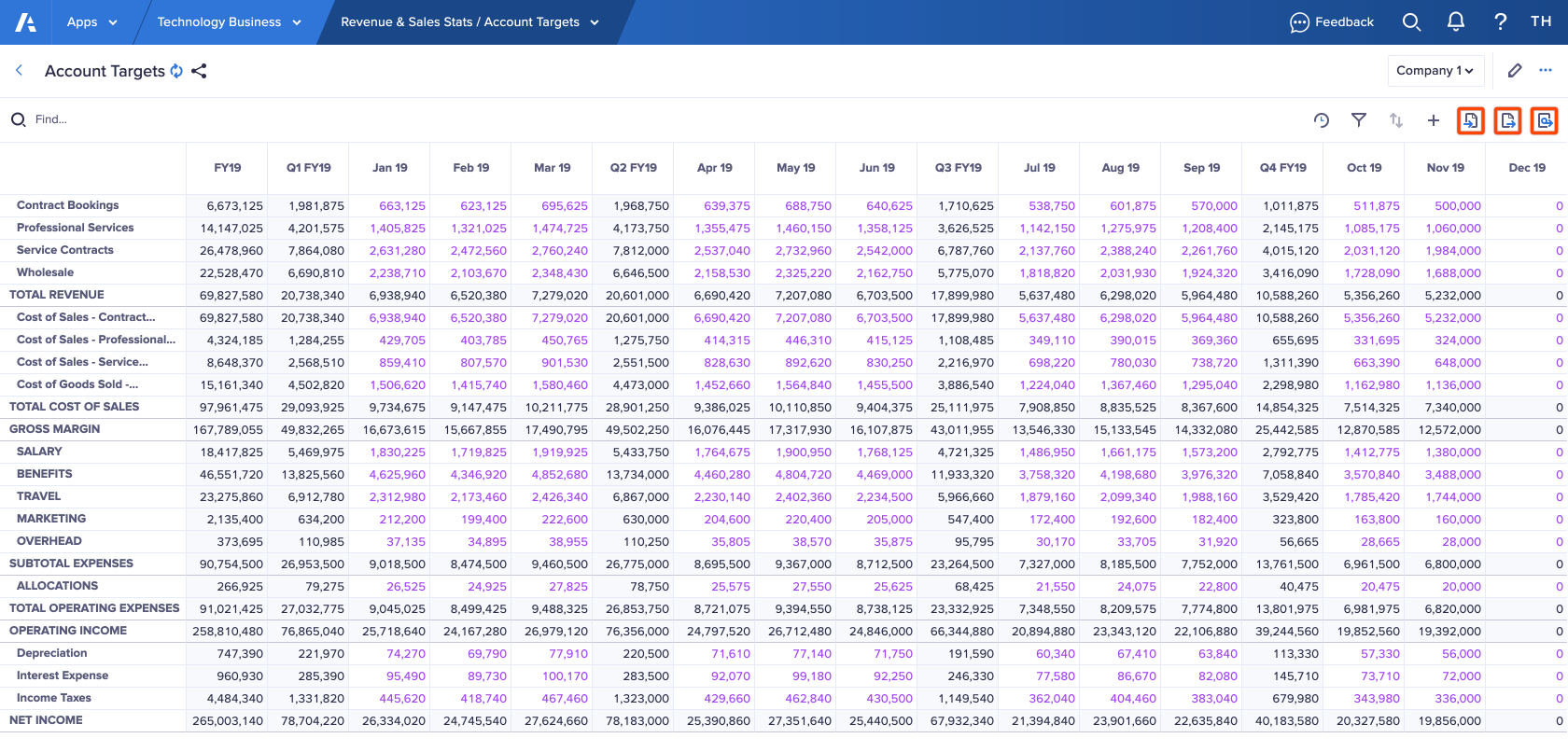
Click the appropriate button to carry out an import, export, or process. Then select the action you want to run from the dropdown that displays. The subsequent steps depend on the action you select:
Run an import action:
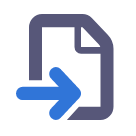
- Click Choose file, and upload the file with the data you want to import.
- Click Imports.
- Once the import is complete, a dialog displays the results of the import. This includes how many items were created, updated, ignored, or unsuccessful.
The imported data displays in the location specified in the import action (such as a module or list).
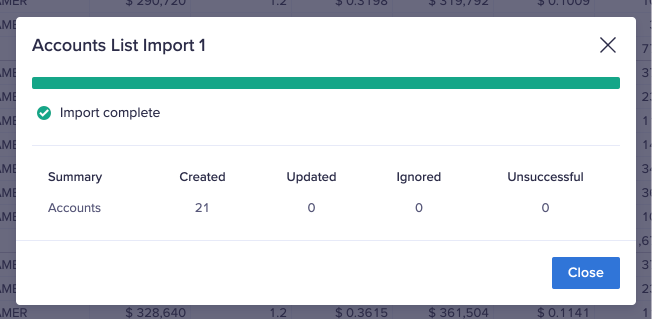
- Click Close.
Run an export action:
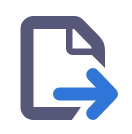
- Click Exports.
- Once the export completes, the file is downloaded to the location specified in your browser settings.
- Click Close.
Run a Process action:
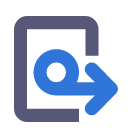
- For each of the imports in the process, click Choose file and upload the file with the data you want to import.
- Click Processes.
- Once any exports are complete, the files download to the location specified in your browser settings.
- Optionally, click the title of any import actions to display their results below the title. This includes how many items were created, updated, ignored, or unsuccessful.
The imported data displays in the location specified in the import action (such as a module or list).
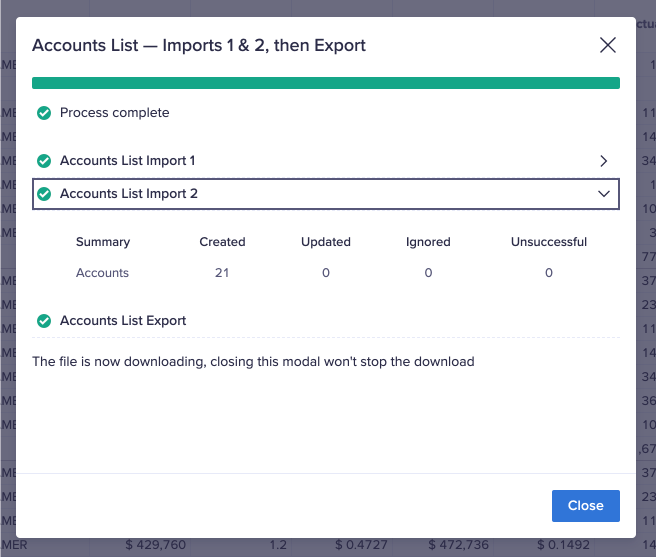
- Click Close.
Once you finish running an action from the toolbar, the worksheet automatically refreshes. This means that any new data from an import displays on the worksheet immediately.

