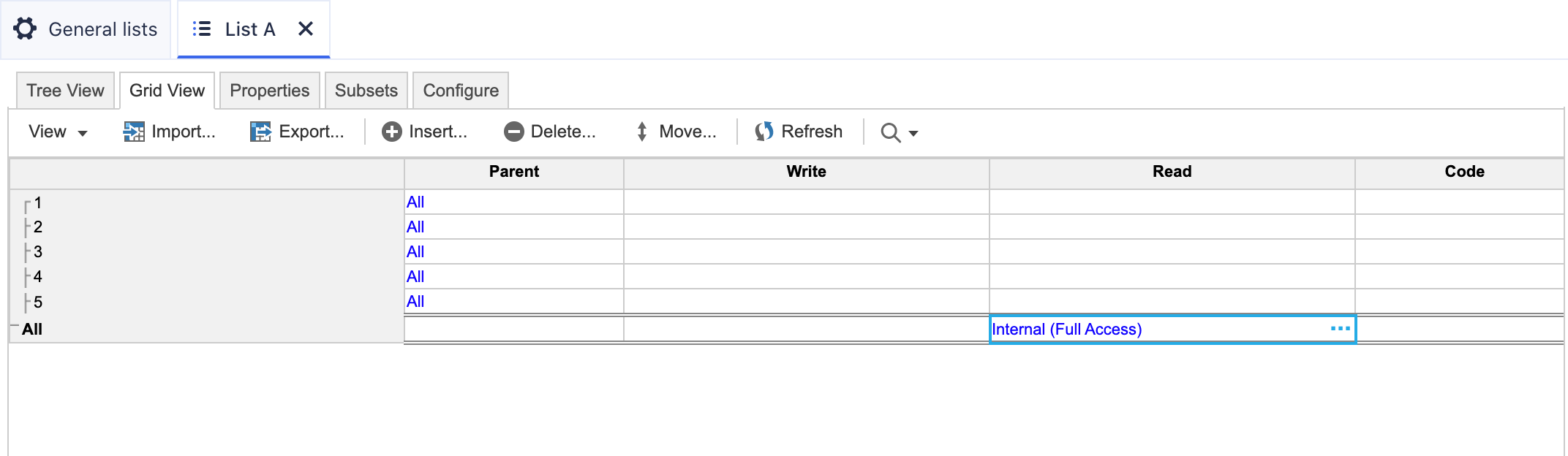If an error message displays while you use CloudWorks, review the list of common error scenarios and recommended solutions.
Error: a scheduled integration didn't run
We don't run scheduled CloudWorks integrations during platform maintenance windows (usually on Saturdays from 1:00–5:00 p.m. PDT).
Solution:
- Reschedule your integrations or run them manually once the platform maintenance is complete.
Error: action not found
Failed - Action not found.
Solution: Check that:
- You have access to the model and workspace for that action.
- The action exists.
Error: export with header information and no data included
If your export only includes header information and no data, this means you do not have Internal (Full Access) granted to the list that has selective access enabled.
Solution: Ensure your Workspace Administrator has granted Internal (Full Access) to the list associated with the export that has selective access enabled. See the Create an integration page for further details.
Errors: failed export or import actions
Ensure your CloudWorks connection is properly configured. If your connection is not valid, or you have any server issues, you'll get these errors:
- If your connection isn't valid, you'll get the error
An Integration has failed – export test failed due to invalid Connection.
Solution: Check your connection set-up. - If your server has a connectivity issue, you'll get the error
An Integration has failed – import test failed due to a server error.
Solution: Check your server connectivity and status. - If there's an issue with the set-up of your import, you'll get the error
Failed import action - Incorrect file structure.
Solution: Make sure you set up the import correctly. - If your BigQuery table column headers do contain spaces, you'll get the error
Failed import action -Incorrect File structure.
Solution: Use _ underscores rather than spaces in your table column headers. See BigQuery table schema for more information.
CloudWorks automatically generates your export output file with your export action name and chosen file format.
Example:
- If your export action name is
Product Hierarchy - And the export format is comma separated values
.csv - The output file name is
Product Hierarchy.csv
If you name the export action with a format such as Product Hierarchy.csv , the output file is named Product Hierarchy.csv.csv. To avoid a duplicated file suffix, remove .csv from your original export action name.
Error: failure log doesn't download
Solution: If your failure log doesn't download:
- Run the integration anew and download the failure log again.
- The failure log expires after 48 hours.
Error: integration list display
Solution: If your complete list of integrations doesn't display after you switch your Workspace, you can:
- Refresh the browser.
Error: integration not found
Solution: If your integration doesn't display, this is because we only store integration history for six months.
- To avoid this, schedule the integration to run before a six months lapse.
Errors: permission
Permission denied when you try to access CloudWorks.
Solution: obtain the Integration Administrator role. Once you have this access, log out of CloudWorks and then log back in.
Errors: process
Process validation error when you run a process. A process doesn't run if you configure it in CloudWorks and someone revises the process in Anaplan.
Solution:
- Configure a new integration in CloudWorks with the revised Anaplan process.
- Delete the older process integration in CloudWorks.
Something went wrong error. when you run a process.
When you create or edit a process:
- If the process you want to run includes a first action of either delete or update current period
- CloudWorks displays an error
Solution:- Create a blank import that doesn't change values or import any new values into the model.
- Add this import to the start of your CloudWorks process.
Your CloudWorks process configuration should run successfully.
Error: Google BigQuery, DATE data
To export DATE data to a Google BigQuery table, you must replace future dates that end with the year 2399 (in Anaplan) with the year 2260.
The year 2260 implies no end date. This replacement prevents an error.
Error: Selective Access
When the source object of your action (import or export) references a List with Selective Access enabled:
- Make sure your Workspace Administrator provides the user Internal (Full Access) with the correct Read permissions.
- To add Internal (Full Access), your workspace admin must navigate to the List Grid View.
- Internal (Full Access) is an alias (role) that represents integration service.
Without the proper Selective Access permissions:
- Model to Model imports will not reflect the latest data
- Exports will download an empty file
Example of Internal (Full Access) with Read rights, granted to a list: