You can drill down into any cell that contains a formula or summary. This enables you to view any values from other cells that the calculation references, as well as any formula the cell uses to calculate the value.
Use drill down to analyze cell values or data points. For example, you can drill down to:
- Explore the values that make up a consolidated sales figure.
- Investigate an expense line in an income statement, all the way down to the general ledger codes.
- Examine a breakdown of employees by individual cost centers to understand consolidated staff costs.
You can only drill down into cells that contain a formula or a summary. If the cell only contains a value, there's nothing to drill down into.
Drill down is available on boards and primary grids on a worksheet. You can also use drill down on a grid from the Additional insights panel if you expand the grid card.
Understand drill down data
When you drill down into a cell, you may find that the calculation uses other cells that also contain a formula or summary. You can continue to drill down through multiple levels, until you reach a cell containing only a value.
To begin, you must first drill down a single level. Once you drill down more than one level, you can return to previous levels, or continue to drill down multiple levels. However, the number of levels you drill down depends on which cells you select at each stage. So you can never drill down more than one level at a time.
Single-level drill down
When you drill down into a selected cell, a side panel opens to display the drill down data.
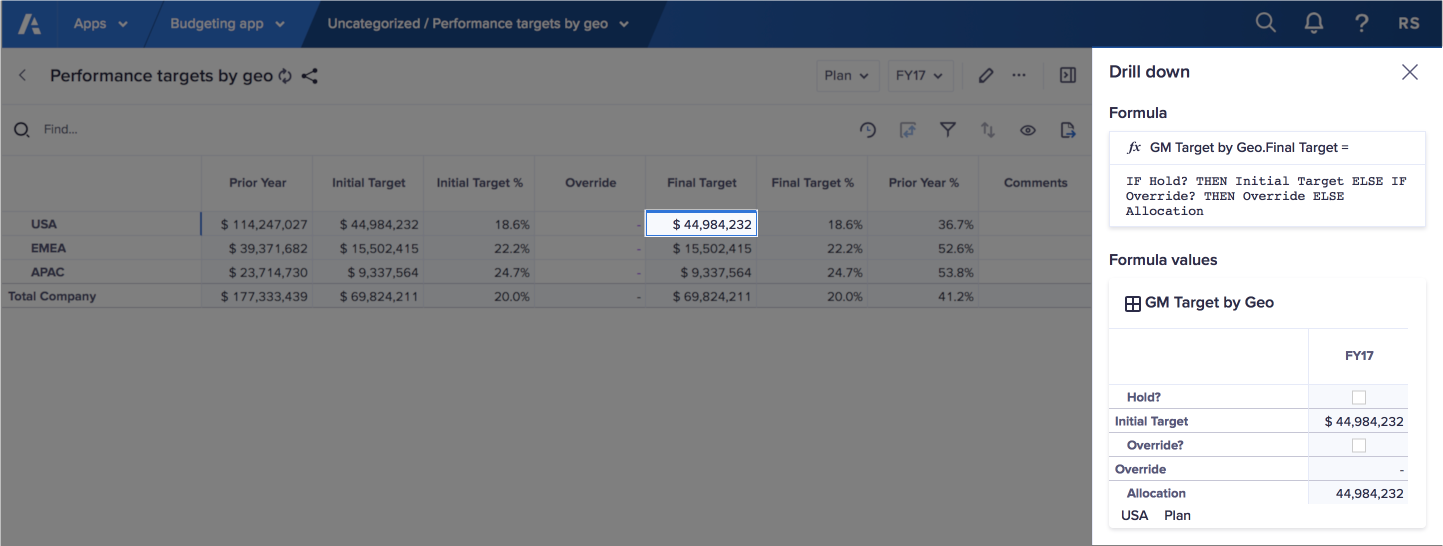
In the Drill down panel, the Formula section displays:
- the cell location, and
- the formula.
The cell location displays in the structure: Module name.Line item name. For example, Payroll Data.Salary. The formula displays below the cell location.
If the cell contains a formula, the Formula values section displays the cells and cell values the formula references.
If the cell is a summary, but does not contain a formula, the Summary values section displays the cells and cell values that the summary references.
The name of the module that contains the values displays above the cells and cell values.
If the formula references values from more than one module, a separate grid displays for each module referenced. Where a context selector applies to the values, the selected context for the module displays below the values in each grid.
Where the Formula values and Summary values grids contain cells with editable values, you can edit the data. Your edit updates any calculation that references the cell. For example, when you edit data in a Summary values grid, the cell from which you drilled down updates.
Multiple-level drill down
When you drill down more than one level, the same types of data display as for a single level drill down. Additionally, the Drill levels menu and Drill from grid also display.
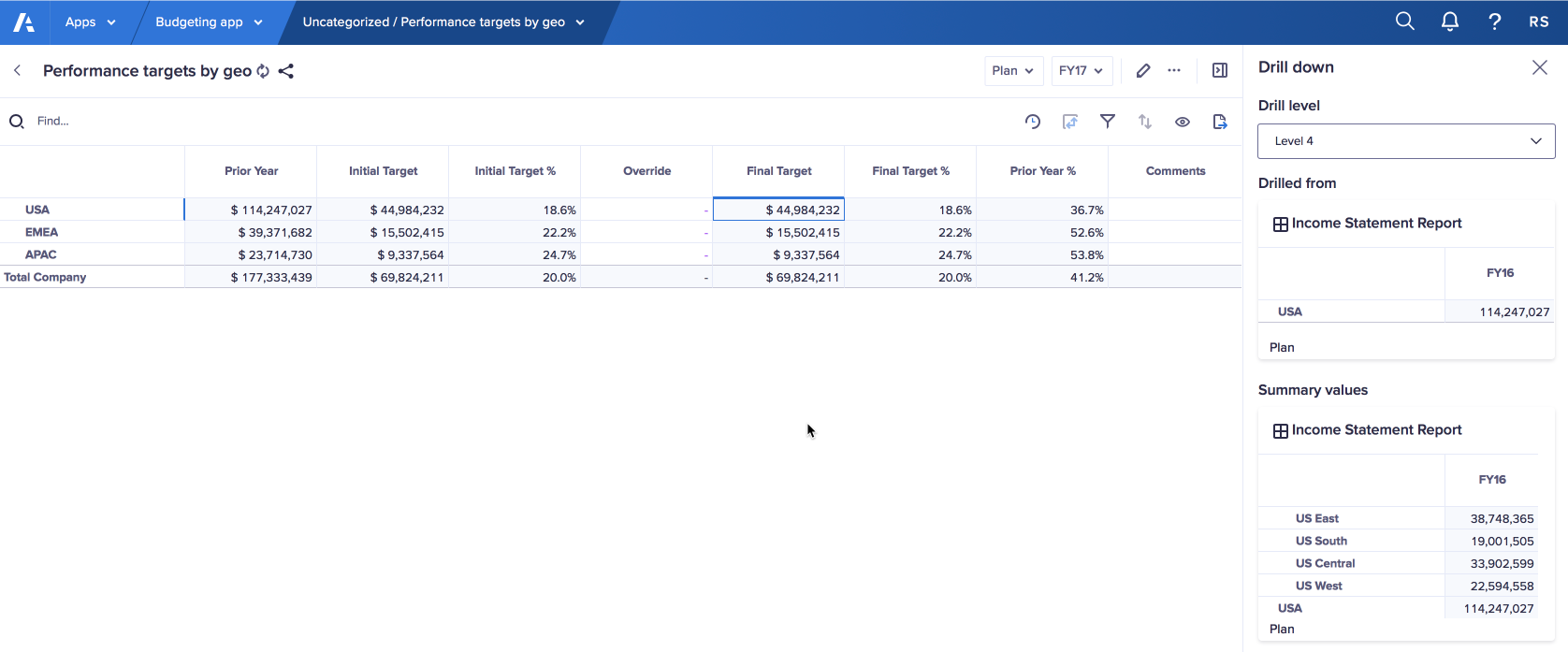
The Drill level menu displays your current drill level.
When you select the menu, a drop-down list displays that level and the previous drill levels. You can select a previous drill down level to display the drill down data for that level again.
A search field displays at the top of the drop-down menu. You can enter a key term to display only those levels that match your search term.
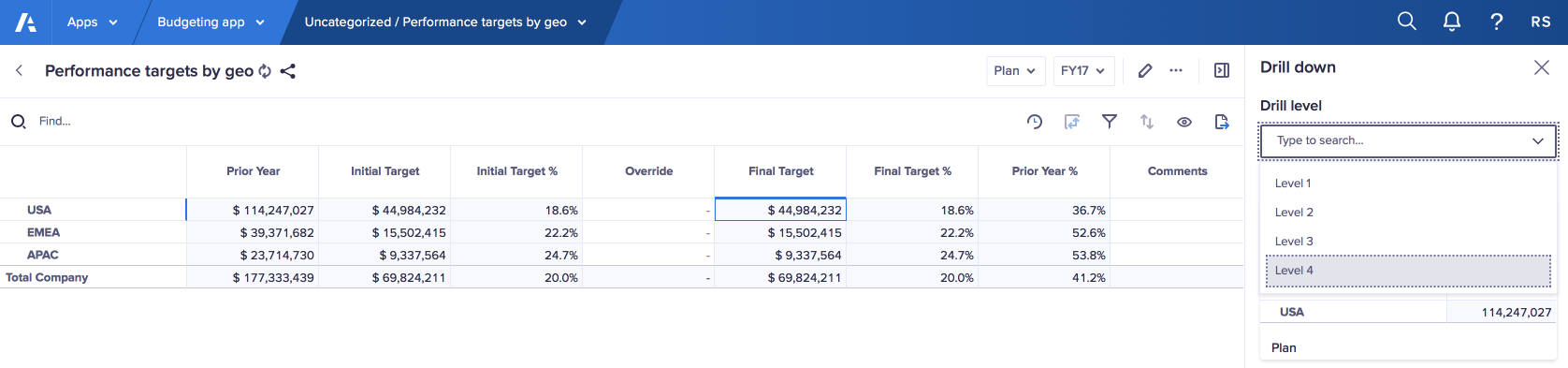
Note that if you return to the first drill down level, only the data for a single level drill down displays. The Drill level menu and Drill from grid only display when you drill down more than a single level.
The Drill from grid displays:
- the name of the grid that contains the cell,
- the dimensions that apply to the cell in columns and rows, and
- the cell value.
The name of the module that contains the cell displays underneath the grid, as well as any context selectors that apply to the cell.

