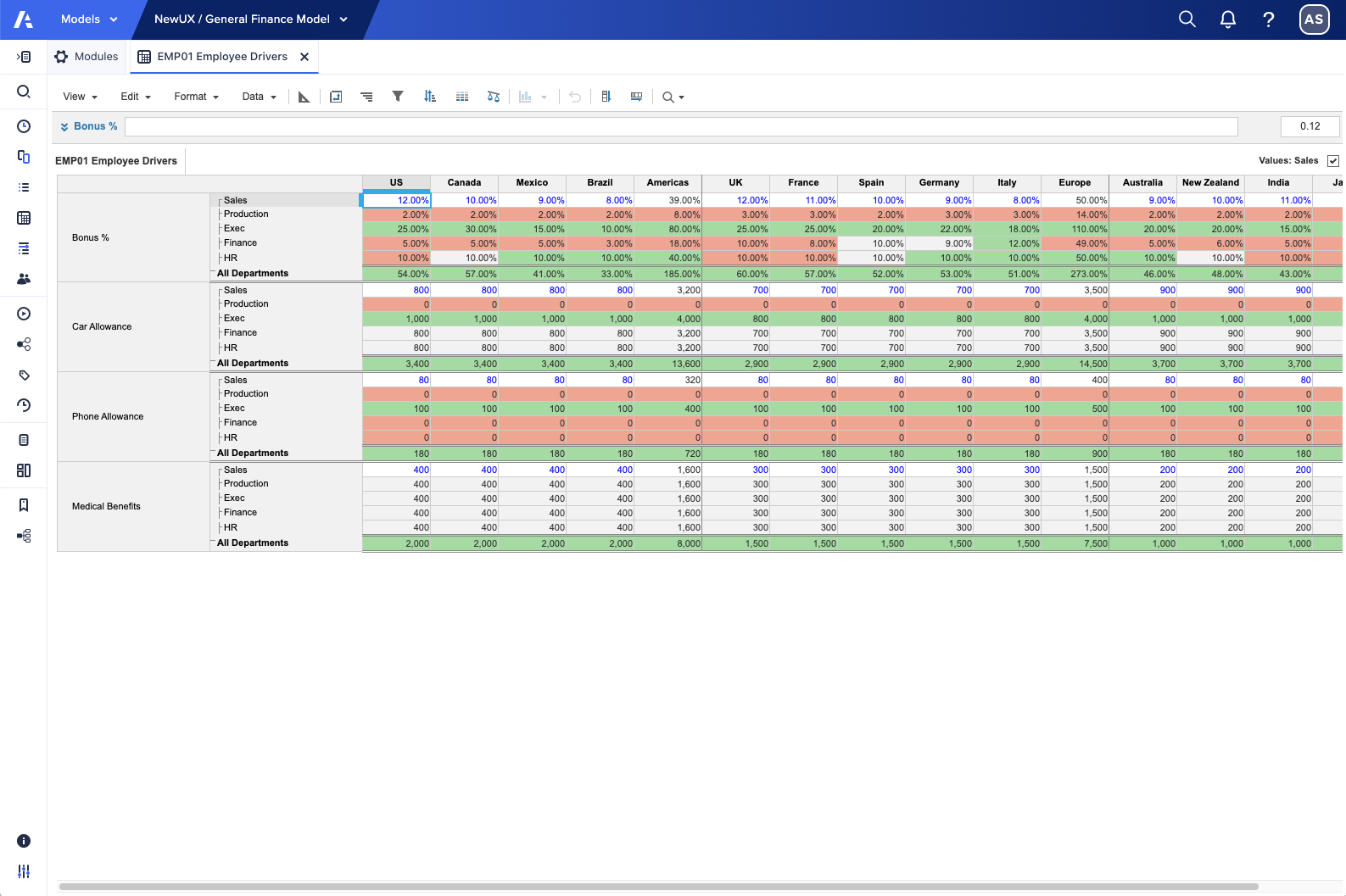Use Compare to examine differences between your chosen base data and all other data values in a module.
Your base data can be a:
- List item.
- Time period.
- Different or previous version of the current module, if your module has a versions dimension.
To set up a comparison:
- Open your module and select the Compare icon from the toolbar. You can also navigate to Format in the toolbar and then select Compare from the dropdown menu.
- From the dialog box, choose a Comparison Base. This is your base data.
Select Previous Version or a Specific Base.
Note: If you select Specific Base, list items display in the dialog box. Choose a list item. - Select a Comparison Mode. You can choose:
- Values, to show the data values. It's best used together with Use Color Coding, so you can visualize any differences (see optional step 4 below).
- Difference, which shows the difference between the data values and your base data.
- Percentage, which shows the values as a percentage of the base-data values.
- Percentage Difference, which shows the percentage difference between the data values and your base data.
- Optional step: Select Use Color Coding.
Color Coding provides a quick visual aid so you can quickly identify differences. The default color and status combinations are:
- Green. The data values are better or greater than your base data.
- Red. The data values are worse or less than your base data.
- Gray. There's no change or difference between the data values and your base data.
- Select OK to confirm your comparison.
In the top-right of the screen under the toolbar, a checkbox displays the name of the comparison options you chose.
To remove the comparison and return to your base data, deselect the checkbox.
The example below shows the Employee Drivers module for a company. The Sales department is the chosen list item for Specific Base and the Comparison Mode is set to Values. As the Sales department is the base data, the values are compared to all other departments in each country.