Worksheets are a type of page that displays data in an interactive grid, with an Insights panel to provide context.
When you create a page, you can choose the type of page you want to build. Choose the worksheet page type, with its large primary grid, to enable users to conduct in-depth analysis of data from a source model.
You can also add cards and links to the Insights panel to help users interpret the data.
Grid
The main component of a worksheet is the primary grid. Use a module view or design a custom view to choose the data for the primary grid. You can configure context selectors, sort, filter, pivot, and more to change which data users have access to.
Users of a worksheet can use context selectors to change the dimension displayed. If you enable the functions, they can also use sort, filter, and pivot to focus on certain aspects of the data.
Insights panel
The Insights panel, to the right of the primary grid, provides a space for you to contextualize the data on a worksheet and add navigation. The Insights panel only displays on a worksheet for users if you add cards or links to it.
Select the arrow icon in the top right of a worksheet to close the Insights panel. Select the arrow icon again to reopen the Insights panel.
Learn how to:
- Add a link to another page to the Insights panel
- Add cards to the Insights panel
- Set the default width for the Insights panel
Cards
The Insights panel also contains Additional insights, which you can add cards to. Cards are interactive components that display information and enable users to interact with data. Additionally, users can display a card, such as another grid, beneath the primary grid on a worksheet. This is useful for the comparison of data.
Use the wide variety of card types to ensure users of a worksheet have access to the actions, data, and visualizations they need.
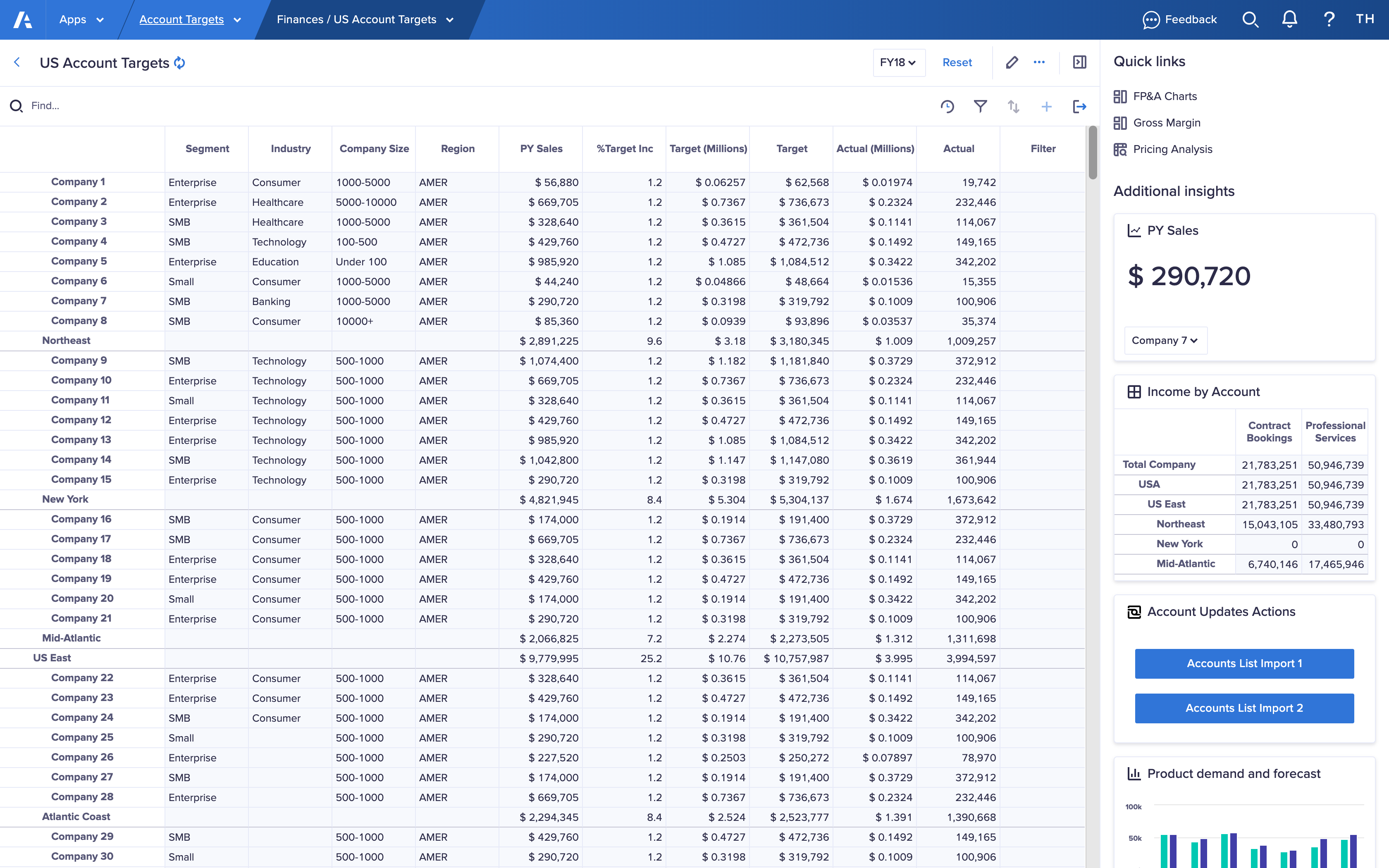
Use text cards to explain the relationship between components on a page or to provide workflow instructions. You can also add tooltips to your worksheets to provide further user guidance.
Actions
Add actions to the worksheet toolbar to enable users to import or export data, or create new list items. You can add Import, Export, and Process actions to the worksheet toolbar.
Use actions to enable users of a worksheet to work with the latest data, or to export data for use outside of Anaplan.
Forms
You can also associate forms with a worksheet to provide an easy and consistent interface for data entry. For example, a form to add an item to a list ensures all the necessary information is collected at creation.

